Blog posts tagged friday tip
Friday tech tip: a hassle-free way to send large files by email
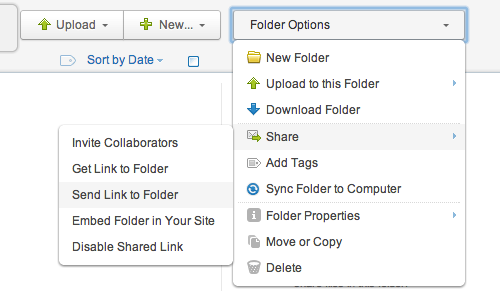
Sharing a folder with Box.
Trying to send big files by email is fraught with difficulty. Many email systems block large attachments, and big files can crash or slow email software.
So, for this Friday's tech tip, we show you a better way to send big files using a service called Box that provides online storage space for files. Once you've uploaded files there, you can share them with other people by just sending a link in an email.
It's quick and easy, and — unlike many similar services — doesn't require the recipient to sign up to Box too.
It's a good idea to use a method like this any time you're trying to send email attachments totalling more than 5MB (megabytes) or so.
Get signed up
To get started, you need to sign up for a free account with Box. There are a range of paid-for packages, but the free option is fine unless you need to send a really large volume of data:
- Fill in the sign up form on the Box website.
- Check your email for the Box activation message.
- Select the Verify Email button to finish signing up.
Create a folder
To keep things organised, create a folder for the files you want to send:
- Go to the Box website and sign in
- Select the New button (top right), then choose Folder.
- Enter a folder name and select Create Folder. Don't change any other settings.
- Open your new folder by clicking or tapping it (if you're using a touch screen).
Upload your files
Next, you should upload all the file(s) you want to share.
The quickest way is to drag the files from your computer to where it says Drag and drop files from your desktop.
Alternatively, select the file browser option, choose the file(s) and then hit Open.
Share the folder
With your files safely uploaded into the folder you created, all you need to do is to share the folder with the recipient:
- Select Folder Options near the top right of the screen.
- Choose Share, then Send Link to Folder (see screenshot above).
- A box will appear. Enter the email address of the recipient.
- You can also enter a message to accompany the link to your shared folder.
- When you're ready, select Send.
The person you're sending the data to will receive an email containing a link to your shared folder. When they select it, they'll see the contents of the folder and can download the files they need.
It's much easier than trying to send large amounts of data in an email attachment.
Friday tech tip: stay connected on holiday without getting overwhelmed
 Some people aim to stay as out of touch with work as possible while on holiday.
Some people aim to stay as out of touch with work as possible while on holiday.
However, if you run your own business, you're more likely to take a 'worliday', staying up-to-date with important issues while leaving everything else until you're back at work properly.
If you fall into that camp, for this Friday's tech tip we bring you a list of six ways to stay in touch while you're away — without letting work take over your break:
- Take your smart phone, but not your laptop. It's all you need to stay up-to-date with email, but the lack of a proper keyboard will deter you from getting into other pieces of work.
- Make sure your mobile will work at your destination. If going abroad, check that you have international roaming. Some countries have mobile networks that operate on a different frequency, meaning you may need a tri- or quad-band phone.
- Set automatic out of office messages. Make sure people who email you receive an automated reply letting them know when you'll be back. Change your voicemail to say the same thing. If possible, include details of someone else who can help.
- Keep your phone off during the day. Don't let business callers interrupt your holiday. You can check your voicemail and respond to any messages each morning or evening.
- Learn how to access your voicemail from abroad. You may need to set a PIN or call a different number to listen to your messages. Find out before you go. If you have a pay-as-you-go phone, make sure you know how to top up your credit too.
- Don't turn on data roaming. Using mobile internet while overseas is expensive. It'll save money if you rely on connecting to Wi-Fi in your hotel, cafes, bars and restaurants.
Do you stay connected while you're on holiday? Share your tips below.
Friday tech tip: run apps side-by-side in Windows 8
Microsoft's Windows 8 is very different to previous versions. Designed to work both on tablet touch screens and standard computers, it takes a bit of getting used to.
One of the major differences is that many apps are designed to be run full-screen, so you can't see any other programs at the same time. This is great for helping you focus, but rubbish if you need to refer to another app too.
Show apps side-by-side
For this week's Friday tech tip, we explain how to show two apps side-by-side in Windows 8. It's really straightforward:
- Open the first app you want to use.
- With the app on your screen, click and hold at the top, then drag down.
- The app should shrink in size, allowing you to drag it around.
- Keep holding the mouse button and drag the app to the left or right of the screen.
- Release the mouse button and the app will snap to the side you dragged it to.
- Now go back to your start screen by clicking in the bottom left corner.
- Open the second app you want to use.
- It will appear side-by-side with the first app, so you can see both at once.
To change how much of the screen each app takes up, click and drag the bar that sits in between the two apps.
This video from website WinBeta shows the snap feature in action:
- Three (increasingly severe) ways to reduce your printing costs
- How to lock your Mac while away from your desk
- Save time and find things faster with CTRL + F
Friday tech tip: three (increasingly severe) ways to reduce your printing costs

Look at it: every page a waste of money
Printing stuff out is expensive. You can spend a fortune on ink, toner and paper — not to mention the cost of buying the printer in the first place and getting it seen to when it (inevitably) goes wrong.
With research in 2010 finding that each employee in Europe prints an average of 31 pages a day, we don't blame you if you're trying to cut your printing costs. And for this Friday's tech tip, here are three options — from the obvious to the controversial:
1. Go double-sided, draft and greyscale
If you've ever investigated your printing costs before, you'll probably have done these three things already. If not, they can have a big impact on printing costs and waste.
For a start, make sure your printer is set to print in double-sided mode. This is sometimes called duplex printing, because printer companies love their jargon.
Also, find the draft setting and turn it on by default — this will use a lot less ink or toner, at the price of print quality that's ever so slightly worse than normal.
Finally, make sure your staff don't print in colour when they don't need to by setting the printer to greyscale.
(Incidentally, if you're in the market for a new printer, make sure you spend the extra for one that does double-sized printing as standard, without requiring you to turn the paper over manually. It's worth the extra expense.)
2. Implement a smart card system
Increasingly, companies are using smart printing systems to manage, track and control who prints what.
This usually means that once an employee has sent a document to the printer, they then have to walk to the printer and swipe their individual smart card to retrieve their printed document.
As well as reducing your overall costs and letting you track who prints what, this system should put an end to unwanted printouts lying on the printer.
3. Ban printing altogether
If your company has a chronic printing problem, it could be time to play hard ball by banning printing on certain days each week.
Think carefully before enforcing this though. It may be impractical to expect some employees to print nothing, even if it's just for a day.
I also once worked for a company that confiscated the printer power cables in an effort to restrict printing. Going by the amount of grumbling that took place that day, I think it's likely the resulting productivity dip more than neutralised any cost savings.
Friday tech tip: lock your Mac when away from your desk
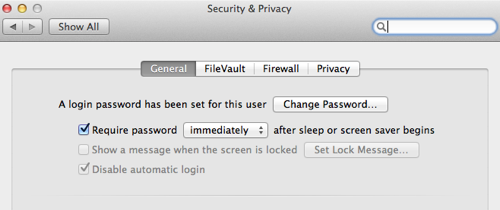
It's good to lock your computer when you're away from your desk. This stops people sneaking a peek at sensitive files, using your computer without your knowledge, or simply messing with your desktop wallpaper for comedy value.
On a Windows PC, most people know that they can lock their system by pressing CTRL + ALT + DELETE, or by simply hitting the Windows key and L together.
As the key combination on a Mac isn't so well known, for this Friday's tech tip we thought we'd explain it.
Check your preferences first
In order to lock your Mac effectively, you first need to ensure that your system is set up to request a password after it's gone to sleep:
- Open your System Preferences by clicking the cogs on your Mac's dock at the bottom of the screen.
- Select Security & Privacy, then General.
- Make sure there's a tick in the box that says Require password after sleep or screen saver begins (see image, above).
- Click the red cross (top left) to close your preferences.
Next hit the shortcut
Your Mac will now request your password each time you put it to sleep. This creates the same effect as locking a Windows computer.
All you need to do now is to learn the quick shortcut to put your Mac to sleep:
- If your keyboard has an eject button at the top right, press CTRL + SHIFT + EJECT
- If your keyboard doesn't have an eject button, press CTRL + SHIFT + POWER
Your Mac will go to sleep instantly, but don't be alarmed. You can hit any key to wake it up, pop in your password and then everything will be there as you left it.
Friday tech tip: save time and find things faster with CTRL + F

Sometimes it's the simplest IT tips that can save you most time. So, for this week's Friday tech tip, we've identified a simple shortcut that'll help you find what you're looking for more quickly.
It works in almost every application, but it's particularly useful when you're looking for information on a lengthy web page, in a Microsoft Excel spreadsheet or Word document.
Instead of scrolling through pages of text and figures to find the thing you need, hit this easy shortcut:
CTRL + F
(That means hold down the CTRL key, tap the F key, then release the CTRL key. If you use a Mac, hit CMD + F instead.)
In almost every major piece of software on your computer, a 'find' box will appear or pop up. Just enter in some text to identify what you're looking for, and hit the Enter key. The display on screen will highlight where that text appears.
This simple time saver is one I use several times a day. Once you become accustomed to it, you'll be using it to make life easier in all kinds of circumstances.
Friday tech tip: how to stay anonymous on LinkedIn
Professional networking site LinkedIn has become an important tool for people looking to stay in touch with old colleagues and make new contacts.
But some time ago the site introduced a new feature that can feel intrusive. When you sign in, you can see who has viewed your profile.
To see who's been looking at your profile, sign in to LinkedIn. Then select Profile > Who's Viewed Your Profile:

If you'd rather other people weren't able to see your details in this list, it's easy to turn off the feature.
There are lots of reasons you might want to do this. For instance, perhaps you're researching applicants for a vacancy at your company, but don't want to reveal your details yet.
- Sign in to LinkedIn
- Go to your Account and Settings by selecting your profile picture at the top right of the screen
- Select Privacy & Settings
- Choose Select what others see when you've viewed their profile
- A pop-up will appear giving you three options. Select either anonymous profile characteristics or totally anonymous, depending on your preference
- Choose Save changes
That's it — you can now view other people's profiles without alerting them to the fact.
Just remember that the information you can see about other people will mirror your own setting. If opted for anonymity, you won't be able to see who's viewed your profile either.
Friday tech tip: how to add page numbers in Microsoft Word
Adding page numbers to a Microsoft Word document sounds like it should be a simple task. But if you don't know how to do it, it's hard to work out how.
We've seen people adding numbers to pages individually or even writing them on after they've printed their document out. So, today we explain how to add automatic page numbers to a Microsoft Word document:
- Make sure the document is open in Microsoft Word.
- Go to the Insert menu and choose Page Number
- A dropdown will open allowing you to select where to insert your page numbers. For this example, select Bottom of Page.
- You can then choose from a range of styles. We'll choose Plain Number 1, but you can select a different one if you prefer:
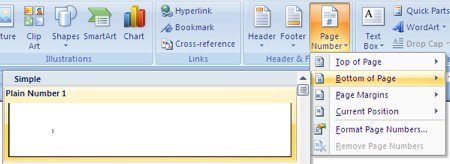
- Now you'll see that page numbers have been added to your document. They'll appear automatically on every page.
- You can change the font and formatting if you like. Just highlight the number and then choose your formatting options (font, size, etc) as with any other text.
- Once you're done with your page numbers, double-click outside the footer to edit the main part of your document again.
If you need to make further changes to your page numbers, just double-click any page number in the document.
Friday tech tip: how to find free photos for your blog or website

When you're trying to keep your website or blog regularly updated, one of the biggest headaches can be finding good photos that you're allowed to use.
You can't go just grabbing photos you like from other websites, because it's hard to know who owns the copyright. If you're not careful, you could find yourself in hot water legally.
So, for this Friday's tech tip we reveal three places to find free photos for your website:
1. stock.xchng
Website stock.xchng offers thousands of free photos, most of which you can use freely on your website.
From the home page, just enter what you're looking for in to the search box.
When the results appear, select an image to enlarge it. If you like it, check the information beneath Usage in the right column. Most images are royalty-free, but always check.
If you can use the image, select Download to sign up for free and then download a copy of the image to your computer.
2. Morguefile
Morguefile is very similar to stock.xchng. Just search for images from the home page.
When you spot an image you like on the search results page, select it to view it in a box on screen. You can check the usage rights here — look for text that starts 'You are allowed to copy, distribute, transmit the work and to adapt the work...'
If you want to use the photo, just select Download Image.
3. RGBStock
Yep, the drill's the same on RGBStock too. Search, select the image you like, and then review the usage rights.
You need to be signed up to download images, but signing up is fast and free.
Are you sure I can use that photo?
Although each of these free sites offers photos that can be used in most circumstances, you might find there are restrictions if:
- You want to use a photo of a person to endorse a product or service. It's often best to choose images without people in them.
- You want to sell the images, either by themselves or as part of a product or service. For instance, if you're using them in website templates that you sell.
- You want to use the image as part of a trademark. For example, you're looking for a free photo to use in your company logo.
If you want more flexiblility in how you use photos, it might be better to buy them from a site like Shutterstock or iStockphoto. These stock photography sites tend to offer a range of usage options, with prices to match.
Where did you get the photos for your website?
Friday tech tip: how to charge your phone faster

Sometimes, you don't have the time to wait for your phone to charge fully. Perhaps there's time to give it a quick boost, but you're not sure if the part-charged battery will make it through the day.
Well, this week's Friday tech tip should come in handy next time you need to boost your smart phone's battery by the maximum amount in the shortest-possible time.
It's really simple: even while your phone is charging, it's still using power. Assuming you keep the screen off, the most significant draw on the battery comes from staying connected to mobile and wireless networks and Bluetooth devices.
So, to reduce the draw on the battery, switch your phone into flight mode. This turns off all the wireless radios inside your phone, so they don't use power:
- On an iPhone, tap Settings, and select the Airplane Mode option.
- On most Android handsets, go to System Settings and turn Airplane Mode on.
- On Windows Phone, flick left to the App List, tap Settings, then tap Flight Mode.
- On BlackBerry handsets, tap Manage Connections, then All Off.
If you leave it in flight mode while it charges, you'll find your phone's battery fills up a little faster.
Just remember: you won't be able to make or receive calls or texts while in flight mode, so be careful if you're expecting to hear from someone.
Friday tech tip: how to cut the background out of an image
We recently stumbled upon an amazing website that can automatically remove the background from photos and other images.
To do this properly, you usually need a copy of photo editing software (like Photoshop or the free Paint.NET), a steady hand and some patience. But now this site promises to do the whole thing for you.
It's great for achieving effects like cutting a person out of a photo or removing a dark background from an icon. For this week's Friday tip, we explain how to use it.
The website is called Clipping Magic. It's currently being tested, but seems to work very well. Here's how to give it a try.
1. Find an image to work with. We're going to use this photo of a boat, because it was the first photo that came to hand:

2. Go to the Clipping Magic website and select Choose file to upload your image. You can also drag and drop the image file into the page.
3. While the image is being uploaded, you'll see instructions about how to use Clipping Magic. Have a read if you like — it's pretty straightforward.
4. Next, you'll see your image on screen twice. On the left will be your original. On the right is how it'll look once the background has been removed.
5. To tell Clipping Magic which areas are the background, select the red minus sign, then click and drag to highlight the background on the left image.
6. Next, select the green plus sign, and use it to highlight the bits of the image you want to keep. Once you release the mouse button, the right image will change to preview the new image:
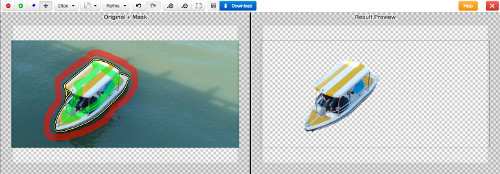
7. If the preview doesn't look right, you can highlight other areas to help Clipping Magic work out what to remove. Use the eraser icon to remove highlighting and the 20px dropdown to change the width of the highlighter.
8. Once you're happy, select Download to get a final copy of your image. Here's how ours turned out:

There are other settings to play with as well. It's best to just experiment with them to see what gets the best results.
We think that's not bad at all for a couple of minutes' work. Go on, give it a try yourself at Clipping Magic.
Friday tech tip: the easiest way to flick between Windows apps
 When you have several programs running on your computer at once, it can be hard work switching between them.
When you have several programs running on your computer at once, it can be hard work switching between them.
If there are lots of windows clogging up the screen, it often takes considerable effort with the mouse to rearrange them so your desired app is on top.
It's even more irritating if you're juggling pieces of software — like a web browser and Microsoft Word while you research a report — because you constantly have to use the mouse to switch between them.
For this Friday's tech tip, we reveal the easiest, quickest way to cycle through the different pieces of software running on your computer.
It's really simple: just hold down the ALT key, then tap the TAB key (shown in the photo).
In most versions of Windows, you'll see an overlay on the screen containing icons or images for all your open software. Keep tapping tab until the one you want is highlighted, then release the ALT key.
Your required program will pop to the front of your screen. It's as easy as that.
This tip also works on Macs. Just hit CMD + TAB instead.
Friday tech tip: shortcuts to create your PowerPoint presentation
 If there was an award for the piece of software misused the most, it would probably go to Microsoft PowerPoint.
If there was an award for the piece of software misused the most, it would probably go to Microsoft PowerPoint.
There are lots of times when it really isn't the right tool for the job.
Even when it is, plenty of people don't know how to use it properly.
Shortcuts for creating slides
However, when you're putting together your presentation slides, copying and positioning elements can be a hassle. Here are a few shortcuts to make it easier:
- When you want to move an object only horiztonally or vertically - like an image or text box, hold the SHIFT key as you click and drag it. This restricts its movement. It's useful if you want to move one object away from another, but keep it in line with others.
- If you need to copy an object, there's a better option than the normal copy and paste shortcuts. Just hold the CTRL key as you click and drag. This will create a copy of the object, which you can then move into a new position.
For bonus marks, you can combine these shortcuts. Hold SHIFT and CONTROL to create a copy of an object, then move it only horizontally or vertically.
To add polish once you're ready to give your presentation, don't forget to check our shortcuts for when you're presenting too.
Friday tip: quickly add annotations to screenshots and mockups
For this Friday's tech tip, we reveal a really simple way to add notes and feedback to screenshots and mockups.
No matter whether you want to provide comments on a new website design, or just quickly show which button to click in a piece of software, Red Pen can help you.
It does a really good job of letting you leave notes on images and share them with others. Here's how to try it:
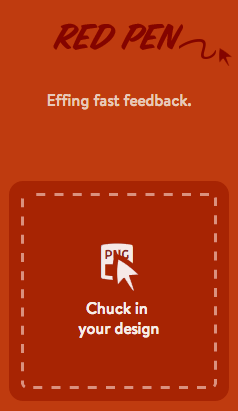 Visit Red Pen at www.redpen.io.
Visit Red Pen at www.redpen.io.- Drag the image file to which you want to add notes into where it says Chuck in your design (see image).
(Alternatively, click Chuck in your design to upload a file using the standard upload dialog box.) - After a moment, you'll see your image on the screen.
- Click anywhere on it to add a note. Type into the box and select Post this comment when you're done.
- If you're adding your first comment, a box will appear asking for your name and email address.
- Enter them and select Save and post that comment.
- You can add as many other comments as you like.
Comments are saved as you go.
Once you're finished, you can share your comments with others by copying the link at the top of the screen and sending it to them. They can reply to your comments or add their own in the same way. It's that easy!
Friday tech tip: slash roaming costs when you're abroad
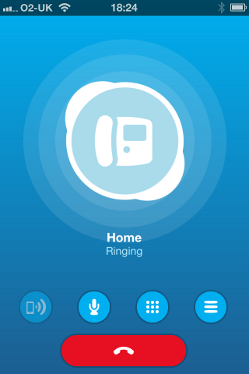 Last week we wondered if it was time to start ditching our touch screen mobile phones for no-nonsense 'dumb phones'.
Last week we wondered if it was time to start ditching our touch screen mobile phones for no-nonsense 'dumb phones'.
However, if you travel abroad much, there's at least one very good to stick with your powerful handset.
You can use it to call home for less. A lot less, in fact. For this Friday's tech tip, we explain now to slash your roaming costs.
Slash your roaming costs
When you make calls back to the UK from overseas, you probably use your mobile network's roaming service. This lets you place calls through a local network while you're abroad.
It's convenient, but expensive. Although roaming charges within the EU could be abolished next year, today you'll typically pay 20p a minute to call the UK from an EU country. Calling from the USA can cost 90p a minute. (These prices are O2 business rates).
To avoid these painful charges, you can use a voice over internet protocol (VoIP) app. There are lots out there, but Skype is one of the most popular and easiest to use.
Sign up for Skype
To get started, sign up for Skype using your computer. It only takes a couple of minutes. Take a note of your username and password - you'll need these later.
You'll be given the option to download Skype for your computer as you sign up. You don't have to do this, although you can if you like.
You need some credit on your account to call normal phone numbers. You can add a minimum of £10: select your username at the top of the Skype website, choose Buy Credit and follow the instructions on screen.
Finally, install the Skype mobile app on your smart phone. There are versions for iPhone, Android, Windows Phone and BlackBerry.
Place your first call
To make your first call with Skype, make sure your phone is connected to a Wi-Fi network. This could be the Wi-Fi service in your hotel, a local cafe's network or any other connection.
If you're not on Wi-Fi, Skype may route calls through your phone's roaming data connection. This can be expensive. (To make sure this never happens, turn data roaming off. See instructions for iPhone, Android and Windows Phone.)
Once you're sure you're on a Wi-Fi connection, follow these instructions:
- Open the Skype app.
- Enter your username and password, then tap Sign In.
- Once you've signed in, tap Call Phones at the bottom of the screen.
- Enter the phone number (remember to include any international codes), then tap the green phone icon.
- That's it - you can talk on your phone as normal. Once you're done, hang up by tapping the red phone icon.
To see how much the call cost, tap Profile, then Skype Credit. You'll see your remaining Skype balance.
How do you keep costs down when you're travelling on business?
Friday tip: remove formatting when you paste into Microsoft Word

Image: what Notepad looks like in Windows
When you paste text into Microsoft Word, it tries to be clever by preserving the original formatting. Sometimes this is useful, because it means things like titles, bullet points, links and bold text all carry across.
However, more often than not, something seems to go wrong. For instance, Word will try and preserve the formatting but match it to the styles in your new document, creating a hideous mess of font sizes, indents and all sorts.
And if you paste from a website, you can end up with hidden code that you don't want or need.
No problem: for this Friday's IT tip, we explain how to remove all this formatting when you paste into Microsoft Word.
It's really straightforward:
- Use your mouse to select the text you want to copy, then press CRTL + C on your keyboard.
- Open Notepad on your computer. If you use Windows XP or 7, it should be in Start > Accessories. If you use Windows 8, it'll be in your list of apps.
- Press CTRL + V to paste the text into Notepad. It'll paste as plain text - with all formatting removed.
- Press CTRL + A to select all the text in Notepad (or click and drag with your mouse).
- Press CTRL + C to copy this plain text to your clipboard.
- Open Microsoft Word, and press CTRL + V to paste the plain text into the document.
That's all there is to it. You can then change or tweak the formatting in Word as you choose, without worrying about any styles that have carried over.
|
Sponsored links: |
Friday tip: two handy web browser shortcuts
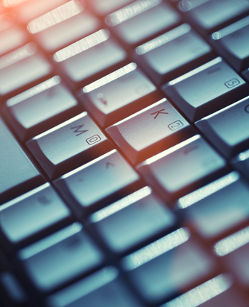 Keyboard shortcuts can make a big difference to the speed at which you use your computer, yet many people aren't aware they even exist.
Keyboard shortcuts can make a big difference to the speed at which you use your computer, yet many people aren't aware they even exist.
We've covered some key keyboard shortcuts before (like copy, cut and paste), but here are two web browser shortcuts that will come in handy when you're browsing the internet.
Both shortcuts work in almost all common web browsers.
Never type .com again
If you're typing an internet address like 'www.microsoft.com' into your browser, you don't actually need to type the '.com'.
Instead, you can just hit CTRL+ENTER. This web browser shortcut will add the '.com' to the end for you, and take you to that website.
Move back through forms
You might already know that you can tap the TAB key to move to the next field in an online form. That's handy when you're entering your details or registering on a website.
But you might not realise that if you make a mistake, you can hit SHIFT+TAB to go back to the previous field.
What are your most-used web browser shortcuts?
Friday tip: avoid this IT support telephone scam

If you get an unsolicited call from someone claiming to be from 'Microsoft support', 'Microsoft Windows support' or something similar, put the phone down.
It's a scam, and for this Friday's IT tip we explain how it works and what to watch for.
'There's a problem with your computer'
We all have computer problems now and again. And you've probably read about the security threats from hackers, viruses and malware.
So when someone calls you out of the blue claiming they're from Microsoft and that they're calling because your internet provider has reported a problem with your computer, it's human nature to listen.
If there's a problem, you want to put it right.
And if they ask for a payment of - say - £50, well, that's a small price to pay for the security of knowing your computer is safe and sound.
'I can fix it for you now'
But wait. If you offer payment and hand over log in details for your computer, the consequences could be severe.
For a start, you'll have passed your payment details onto a scammer. And you'll also have granted them access to your computer, along with any sensitive data saved on it.
So, this Friday's tip is simple: if you receive a call like this, just hang up.
There is no problem with your computer. There is no Microsoft support team calling people in this way. And so you should steer well clear.
Friday tip: how to tell if a site's down, or if it's your connection
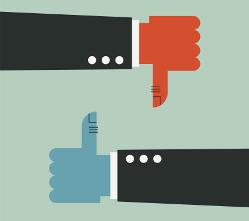 Ever get frustrated when a website you want to access seems to be down? Sometimes it can be tricky to tell if it's a problem with the website itself, or with your connection.
Ever get frustrated when a website you want to access seems to be down? Sometimes it can be tricky to tell if it's a problem with the website itself, or with your connection.
So, for this Friday's super-short tip, we reveal a really simple way to check if the problem's at your end or theirs.
All you need to do is visit the straightforwardly-named downforeveryoneorjustme.com.
Pop the address of the website into the box and it'll tell you whether the website is down for everyone or just for you.
Alternatively, if you use Google Chrome, take the time to read the 'page not found' message properly. The latest version tells you if other Chrome users are having trouble reaching the site too.
Visit downforeveryoneorjustme.com >>
Friday tip: how to open Visio files without Visio
 Every once in a while someone will send you an attachment you can't open on your computer, usually because you don't have the right software.
Every once in a while someone will send you an attachment you can't open on your computer, usually because you don't have the right software.
This often happens with Microsoft Visio files. Used to create diagrams and flowcharts, Visio is a complex piece of software that most people have no need for on a day-to-day basis.
At £279 for the Standard version of Visio, it's too expensive if you only need to open Visio files occasionally. But if you don't have a copy, what do you do when someone sends you a file in Visio format?
Here are two options:
1. Use the Visio viewer
This is the straightforward method, if all you don't need to make any changes to the Visio file.
Just download Microsoft's free Visio Viewer software, and run it to install the viewer on your computer.
This free software will let you open and view Visio files without Visio. However, you won't be able to make any changes.
2. Use other software to edit Visio files
It's traditionally been tricky for software developers to decode Visio files, which is why it's hard to open Visio files without Visio.
However, in recent years a couple of packages have added Visio support. They don't always work 100% (especially if your files contain complicated diagrams) but they're worth a go:
- LibreOffice is a free alternative to Microsoft Office. It includes a package called Draw, which can open and save Visio files.
- LucidChart claims to be 'only online diagramming application that offers Microsoft Visio import and export.' You can try it free.
Failing that, ask the person who sent you the file to use their copy of Visio to save it in a different format. Visio can export to PDF files, which are ideal if you just need to review a diagram.
Friday tip: fix your website's broken Twitter feed
 Do you publish a live feed of tweets on your business website? And has it recently stopped working? For our tip this week, we can explain why.
Do you publish a live feed of tweets on your business website? And has it recently stopped working? For our tip this week, we can explain why.
It's all to do with changes Twitter is making to its API.
API-what?
Let's step back for a moment. API stands for application programming interface. It's a set of functions in Twitter that allows people to create applications using Twitter data.
For instance, if you use a program like Echofon or HootSuite to manage your Twitter account, that software accesses Twitter through the API. You can think of it as an official connection through which third party apps can plug in to Twitter.
So, why has our feed stopped working then?
|
Back last year, Twitter announced it was moving to a new version of its API.
On 11 June this year, the changeover was complete, and the old API was shut down. This means any apps or tools that use the API stopped working.
We won't go into detail about all the API changes (here's more information, if you're interested), but one big difference is that it's now harder for apps to access a list of your recent tweets.
You now have to authenticate each app in your Twitter account, giving it permission to access your feed. Previously, this wasn't required.
How to fix your broken feed
If your website's Twitter feed has broken, it's probably to do with this authentication issue. There are a couple of ways to fix it, depending on how your website is built:
- If your site was built for you by a developer, it's probably best to have a word with them about the changes. They should be able to update your site to work with the new API, or make other changes as required.
- If you use a content management system for your site, it's likely you're using a plug-in or add-on to access your tweets. Updating this to the latest version may fix the problem.
You might also have to tweak how tweets are displayed on your site, as Twitter now requires tweets to be displayed in a consistent way.
Friday tip: three ways to make your computer faster

For this Friday's IT tip, we look at how to make your computer faster without breaking the bank. So whether you just want things to run a bit more smoothly, or need to keep your old computer going for another for months, here are three simple things you can do:
1. Clean up your hard drive
Over time, your computer's hard drive will become strewn with all manner of unnecessary files and data.
Your software is constantly reading and writing data, and over time this can clog your disk and slow your computer.
All major operating systems - including Windows and Mac OS - come with tools to clean up your hard drive and make your computer faster. Running them once in a while will prevent errors building up and improve performance.
See instructions for:
2. Upgrade your RAM
We've covered this one before, but it bears repeating: in many situations, upgrading your computer's RAM (random access memory - the space software stores data while you're using it) is the best way to both make your computer faster and extend its life.
There's a good tool to find RAM for your computer on the Crucial website, or you can try this one from Data Memory Systems. You can also read our advice about upgrading your RAM.
3. Remove programs you don't need
Many computers come stuffed with a mass of pre-installed programs that you'll never use and don't need. They take up space and often open automatically when you turn your computer on, which slows everything else down.
On the other hand, if you've had your computer a while then the chances are good you've installed software that you no longer use. If it's running in the background, it could be causing a slowdown too.
The fix? Review the software on your computer and remove anything you don't use. That'll make your computer faster - here's how to do it in Windows.
Friday tip: easily enter repetitive data into Excel
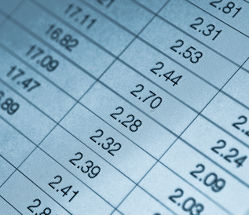 It's not much fun being an Excel novice. While undeniably powerful, Microsoft's spreadsheet tool is pretty intimidating if you don't know your way around it properly.
It's not much fun being an Excel novice. While undeniably powerful, Microsoft's spreadsheet tool is pretty intimidating if you don't know your way around it properly.
One of the most common Excel tasks is to enter repetitive information, like a list of sequential dates or the same number over and over again.
These tasks are time-consuming and soul-destroying, unless you know these handy shortcuts.
1. Enter a list of dates in sequence
Ok, say you want column A of your spreadsheet to contain a list of dates, running from 1 May - 30 May. You could type in each date manually. Or you could just follow these steps:
- At the top of the column, type in the start of your sequence of dates. For instance: 1 May, 1/5/2013 or 01-May-13.
- Now, click to select that cell, and hold the left mouse button.
- Drag the mouse down the column, still holding the button.
- You should see a date appear next to the pointer, which changes as you move down the screen.
- When you release the mouse button, a list of sequential dates will appear in the cells.
This also works for other data, including numbers, days of the week, times and more.
2. Enter the same thing into lots of cells
Sometimes you might need to enter the same number or text into several cells dotted around your spreadsheet. Here's how:
- Click one of the cells into which you wish to insert the data
- Holding the CTRL key on your keyboard, click the other cells into which you wish to insert the same data
- Once you've selected all the cells, type in your data
- Hit CTRL + Enter and the data will be added to all selected cells
What are your most-used Excel shortcuts? Leave a comment and let us know.
Friday tip: create an electronic signature on your Mac
Has a client or business partner ever emailed you a PDF contract, asking you to print it, sign it, scan it and then send it back by email? Creating your electronic signature will save you all that hassle.
What's more, if you have an Apple Mac then you can pop your signature on the bottom of a PDF without requiring any special software. This tip should work on any Mac as long as it has a webcam (all recent MacBook laptops have webcams built in).
Here's how to create your electronic signature and sign your first document:
1. First, get a blank piece of paper and sign it. You'll need this later.
2. On your Mac, open Preview. It's the icon that looks like a couple of photographs: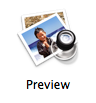
3. Click the Preview menu, then choose Preferences.
4. In the window that opens, click Signatures.
5. Click the Create Signature button.
6. A window will open and your computer's webcam will turn on.
7. Hold the paper up to your webcam. You'll see your digital signature appear on screen:

8. Once you've positioned it so you're happy, click Accept. Your signature is now saved.
9. Close the window by clicking the red button at the top left.
10. Next, open the PDF to which you wish to add your signature (go to File > Open and select the file).
11. Click the pen icon to show the annotations toolbar:
![]()
12. Click the 'S' signature icon, then choose your signature from the dropdown:

13. Click and hold the mouse where you want to add your signature. You can set the size of your signature by dragging while you hold the mouse button.
14. You can click and drag the signature to resize and reposition if required:
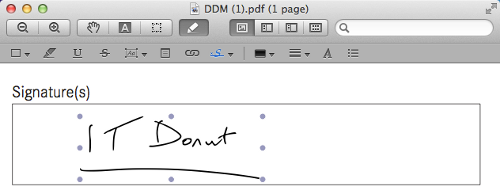
15. Once you're happy, click File, then Export. Enter a file name and click Save.
That's it - you've saved a copy of the PDF with your signature. And your signature will be saved in Preview so you can use it next time you need to sign a document too.
Friday tip: pause your inbox to get more stuff done
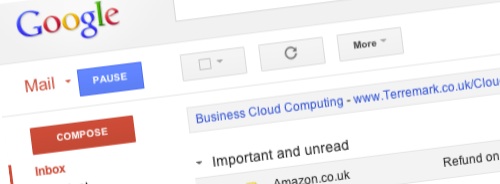
Research suggests over half the email we receive isn't important, so if you interrupt what you're doing to check your inbox every time a new message arrives, you're probably killing your productivity.
The problem is that while shutting your email down altogether removes the distraction, often it isn't an option, because you need to refer to your inbox to get your tasks done.
So, for this Friday tech tip we explain how to pause your Google Mail inbox. This means you can keep your email open but not get distracted as new messages arrive.
How to pause your inbox
You'll need to be using Google Mail and either the Firefox or Google Chrome browser for this to work. (If you use Microsoft Outlook, you might want to turn off new message alerts instead.)
- Go to the Inbox Pause website
- Click the big Download Inbox Pause button
- One or more messages may appear asking permission to install the software. If so, click Allow, Yes or Install.
- Once Inbox Pause has installed, go to your Google Mail account.
- Go to your inbox.
- You'll see a blue PAUSE button near the top left of the window.
- When you need to get on with things, click this button.
- A message will ask if you want to send an auto-reply to people who email you.
- Choose your preferred option, then click Pause
That's it - your inbox is now paused. Although incoming messages will be saved safely, you won't be able to see them until you unpause your inbox.
An obvious message will show in a yellow bar when your inbox is paused. But when you're ready to see what new messages await you, just click UNPAUSE. Easy!



