Friday tech tip: a hassle-free way to send large files by email
Friday tech tip: a hassle-free way to send large files by email
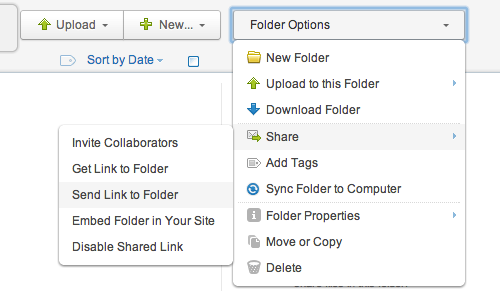
Sharing a folder with Box.
Trying to send big files by email is fraught with difficulty. Many email systems block large attachments, and big files can crash or slow email software.
So, for this Friday's tech tip, we show you a better way to send big files using a service called Box that provides online storage space for files. Once you've uploaded files there, you can share them with other people by just sending a link in an email.
It's quick and easy, and — unlike many similar services — doesn't require the recipient to sign up to Box too.
It's a good idea to use a method like this any time you're trying to send email attachments totalling more than 5MB (megabytes) or so.
Get signed up
To get started, you need to sign up for a free account with Box. There are a range of paid-for packages, but the free option is fine unless you need to send a really large volume of data:
- Fill in the sign up form on the Box website.
- Check your email for the Box activation message.
- Select the Verify Email button to finish signing up.
Create a folder
To keep things organised, create a folder for the files you want to send:
- Go to the Box website and sign in
- Select the New button (top right), then choose Folder.
- Enter a folder name and select Create Folder. Don't change any other settings.
- Open your new folder by clicking or tapping it (if you're using a touch screen).
Upload your files
Next, you should upload all the file(s) you want to share.
The quickest way is to drag the files from your computer to where it says Drag and drop files from your desktop.
Alternatively, select the file browser option, choose the file(s) and then hit Open.
Share the folder
With your files safely uploaded into the folder you created, all you need to do is to share the folder with the recipient:
- Select Folder Options near the top right of the screen.
- Choose Share, then Send Link to Folder (see screenshot above).
- A box will appear. Enter the email address of the recipient.
- You can also enter a message to accompany the link to your shared folder.
- When you're ready, select Send.
The person you're sending the data to will receive an email containing a link to your shared folder. When they select it, they'll see the contents of the folder and can download the files they need.
It's much easier than trying to send large amounts of data in an email attachment.




Comments
I'd like to recommend a way that doesn't require signing up for an account. Please take a look at http://www.getalink.com. It allows up to 4GB file transfers, it's super fast, and there is no account needed. It's just a super great free service.
Add a comment