Friday tech tip: lock your Mac when away from your desk
Friday tech tip: lock your Mac when away from your desk
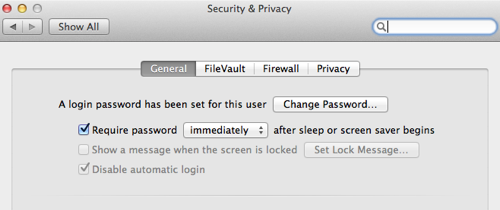
It's good to lock your computer when you're away from your desk. This stops people sneaking a peek at sensitive files, using your computer without your knowledge, or simply messing with your desktop wallpaper for comedy value.
On a Windows PC, most people know that they can lock their system by pressing CTRL + ALT + DELETE, or by simply hitting the Windows key and L together.
As the key combination on a Mac isn't so well known, for this Friday's tech tip we thought we'd explain it.
Check your preferences first
In order to lock your Mac effectively, you first need to ensure that your system is set up to request a password after it's gone to sleep:
- Open your System Preferences by clicking the cogs on your Mac's dock at the bottom of the screen.
- Select Security & Privacy, then General.
- Make sure there's a tick in the box that says Require password after sleep or screen saver begins (see image, above).
- Click the red cross (top left) to close your preferences.
Next hit the shortcut
Your Mac will now request your password each time you put it to sleep. This creates the same effect as locking a Windows computer.
All you need to do now is to learn the quick shortcut to put your Mac to sleep:
- If your keyboard has an eject button at the top right, press CTRL + SHIFT + EJECT
- If your keyboard doesn't have an eject button, press CTRL + SHIFT + POWER
Your Mac will go to sleep instantly, but don't be alarmed. You can hit any key to wake it up, pop in your password and then everything will be there as you left it.




Comments
Why sleep it? There is a lock feature that you can enable in the Keychain app. At the top of your screen, you will see a small lock. Click and lock screen.
Here's how to enable:
You can display a keychain lock icon in the menu bar and use it to quickly lock or unlock your keychain. In Keychain Access, choose Keychain Access > Preferences. Click General, and then click “Show Status in Menu Bar.”
Add a comment