IT for Donuts: work with tabs in Google Chrome
IT for Donuts: work with tabs in Google Chrome
IT for Donuts is our regular feature where we explain a tech term or answer a question about business IT.
This time round, we take a look at how to use tabs in Google Chrome.
How to move individual tabs
If you’re anything like the IT Donut team, by the end of the working day your web browser may have lots of open tabs, each showing a website you’ve been using during your work.
Tabs can quickly get out of hand, but it’s easy to move them into a logical order. Just move your mouse pointer over a tab, then click and hold to drag the tab to a new location.
Move several tabs at once
You can also reposition several tabs in one go. To select the tabs you want to move, hold the CTRL key on your keyboard and then click each tab in turn.
To move all the tabs together, keep holding CTRL, hold the mouse button and then drag. You should see them move in one go.
If you use a Mac, the instructions are the same, but you need to hold CMD instead of CTRL.
Drag an item to a new tab
Google Chrome is pretty good at guessing what to do when you drag an item to a new tab.
For instance, if you select some text on a website, you can drag it to a new tab. Chrome will then search for that tab in your default search engine.
Here’s an example for you:
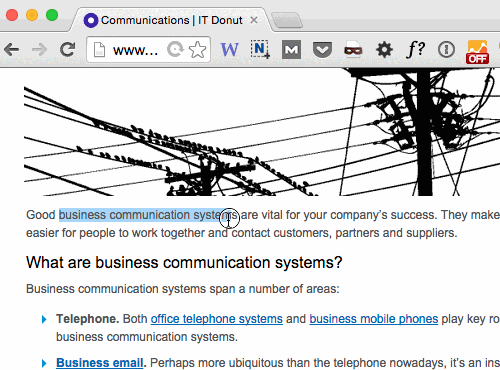 And if you do the same with an image, the image will open by itself in a new tab.
And if you do the same with an image, the image will open by itself in a new tab.




Comments
Add a comment