Blog posts tagged IT for donuts
IT for Donuts: view the history of (almost) any website
IT for Donuts is our regular feature where we explain a tech term or answer a question about business IT.
This time round, find out how easy it is to see what a website used to look like. Perhaps you want to check what promotions your biggest competitor was running a year ago. Or maybe you want a copy of your company's old website.
Whatever your reasons, here's how to view the history of (almost) any website.
Visit the Internet Archive
To take a trip back through time, we'll use the Internet Archive. Founded in 1996, one of its most popular services is the Wayback Machine. This automatically visits millions of websites, storing snapshots of how they look each time.
The Wayback Machine's entire library is available online, for free. In fact, the Internet Archive is a non-profit organisation. Given the transitory nature of the web, the archive plays a vital role creating a permanent record of how it used to look. (You can donate to it, if you like.)
Search the Wayback Machine
Ok, let's see if we can find out what the BBC website looked like in 1999.
To get started, visit the Internet Archive website. At the top of the screen, you'll see the Wayback Machine logo, along with a search box. Enter the website address here. We've entered www.bbc.co.uk:
 Hit the Enter key and Wayback Machine will show its search results.
Hit the Enter key and Wayback Machine will show its search results.
The top of the screen summarises how many copies of this web page it holds. It also shows a graph so you can see how many captures it has taken over time.
The calendar shown beneath the graph illustrates when captures were taken. When you select a year at the top of the screen, the calendar changes to reflect what's available from that year.
Here you can see that there are a few captures available from 1999, with - for some reason - a cluster in April:
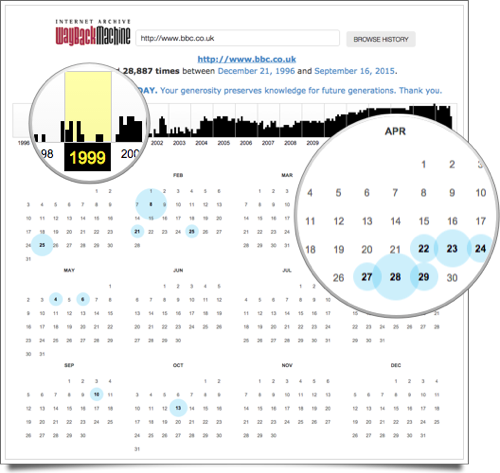 To view this web page from a particular date, just select it from the calendar. Here's how BBC website looked in April 1999. Unfortunately some of the images are broken (this is common, especially with older sites), but you should get the idea:
To view this web page from a particular date, just select it from the calendar. Here's how BBC website looked in April 1999. Unfortunately some of the images are broken (this is common, especially with older sites), but you should get the idea:
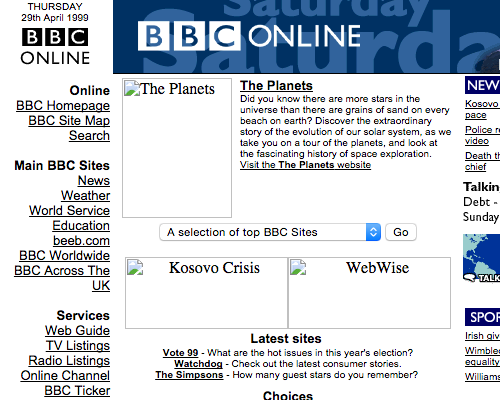
You can search for any website you like on the Wayback Machine. Although results can be patchy - especially for less well-known sites - it's an absolutely treasure trove of information. What will you find?
IT for Donuts: three reasons to use private browsing
 IT for Donuts is our regular feature where we explain a tech term or answer a question about business IT. This time, we take a look at private browsing mode.
IT for Donuts is our regular feature where we explain a tech term or answer a question about business IT. This time, we take a look at private browsing mode.
What is private browsing mode?
Most web browsers - like Internet Explorer or Google Chrome - offer a private browsing mode. This lets you visit websites without:
- Leaving a record in your web browser's history. (Your history is a big list of all the websites you've visited.)
- Keeping cookies on your computer or mobile device. (Cookies are small pieces of information used to uniquely identify your computer.)
Private browsing has different names in different web browsers:
- Google Chrome calls it incognito mode
- Firefox and Safari call it private browsing
- Internet Explorer calls it InPrivate browsing
In all these web browsers, you'll find the private browsing option either in the File menu, or from the new tab page. Private browsing mode is generally available on desktop and mobile device browsers.
There are many legitimate reasons to use private browsing. Knowing it's an option can make things a bit easier and quicker in your business. Here are three ways to use it.
1. Sign in to alternative accounts
If you're anything like me, you probably have a bunch of duplicate accounts for certain websites. Some sites - like Google - are good at managing this, letting you switch between accounts via a dropdown menu.
But some aren't so good. For instance, what if you have personal and business Facebook accounts and want to switch between them easily?
Well, when you open up a private browsing window, it's completely separate from your other browser tabs. That window doesn't know that you've already logged in to that website. You can log in again using a different username - without having to log out of your other account.
Just keep in mind that when you close your private browsing windows, your web browser will forget that you were logged in. That means you'll have to enter your username and password again next time.
2. Test your own website
If you're making changes to your website, it's a good idea to check it over from a 'clean' browser. This means using one that doesn't already have your site in its history, cookies and search history.
You could use another computer to do this, but private browsing mode provides a good shortcut, letting you see your website as a new visitor would.
You won't be signed in, you won't see any targeted content - and there won't be any cookies hanging around from previous website visits.
3. Use a shared or public computer
You should always be wary about entering sensitive details (like usernames and passwords) when using a public computer, or one used by someone else. It's easy to install keylogger software that records your log in details.
However, if you're sure you can trust the computer you're using, fire up a private browsing window before you start. That way, you can be sure that subsequent users of that computer won't be able to access any of your accounts or even see what websites you visited.
(To be safe, always quit the browser completely once you've finished using it.)
IT for Donuts: how to mute a tab in Google Chrome
IT for Donuts is our regular feature where we explain a tech term or answer a question about business IT.
This time, we look at how to deal with annoying websites that play sound unexpectedly. If you use Google Chrome, a clever experimental feature lets you mute the audio from a specific tab – without muting your entire computer.
The annoyance of loud websites
Here's a scenario for you. You're working away, with several website tabs open. To help you concentrate, you've put some music on your headphones (or maybe you've gone for some more ambient background noise).
Then, unexpectedly, a shrill noise intrudes. One of the websites you have open in the background is playing audio automatically. It's probably an irritating advert trying to grab your attention.
Your immediate response might be to reach for your computer's mute button. But that doesn't just mute the irritating sound – it also mutes the audio you're listening to. Surely there's a better way.
Muting individual tabs in Chrome
Well yes, there is a better way. If you use Google Chrome, you've probably noticed that it shows a little loudspeaker icon in the relevant tab when a web page is playing audio:

This is a good way to quickly identify the offending tab, so you can close it quickly and never visit that particular website ever again. (There's a reason intrusive audio ranks high on our list of website sins.)
If you don't want to close the tab completely, you can use an experimental feature in Chrome to mute the audio. The benefit of this approach is that you can mute only the audio playing from that tab, without affecting whatever else you're listening to.
1. Enable the experimental feature
When you're using Google Chrome, go to chrome://flags/. This will take you to a long page full of experimental options.
Scroll down until you see Enable tab audio muting UI control:
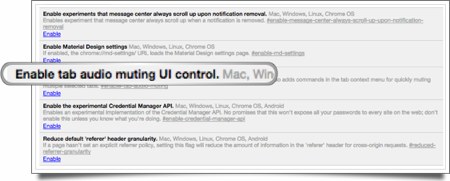
Select the Enable link beneath this option.
2. Relaunch Google Chrome
For the changes to take effect, you need to close Google Chrome and reopen it.
If you scroll to the bottom of the experimental settings page, you should see a Relaunch Now button. Select it.
Google Chrome will close, then should reopen with all your previous web pages and tabs intact. It might take a moment or two for everything to load again.
3. Try muting a web page
Now just navigate to a web page that you know plays audio. (If you can't think of one, try playing a radio show on BBC iPlayer.)
Once the audio has started, try selecting the speaker icon in the tab. This should change to show a line through it, and the sound should mute:
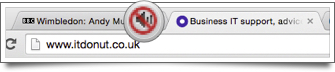
You can unmute by selecting this icon again.
And that's it – you can now mute web pages instantly, in a single click.
There's just one other thing to keep in mind with this feature. The tab muting function is an experimental option within Chrome. This means Google might choose to remove it at a later date, although we reckon it's more likely they'll turn it into a proper Chrome feature.
IT for Donuts: avoid spam with a disposable email address
 IT for Donuts is our regular feature where we explain a tech term or answer a question about business IT.
IT for Donuts is our regular feature where we explain a tech term or answer a question about business IT.
This time, we take a look at how a disposable or temporary email addresses can help you avoid spam and unwanted emails.
What is a disposable email address?
A disposable or temporary email address does exactly what you'd expect. You can use it in situations where you need a valid email address, but where you don't want to use your normal address.
People use disposable addresses in all kinds of situations. For instance:
- You want to take a quick look at an online service to see if it's for you, but you want to avoid 'getting started' and marketing emails.
- You have to enter your email to view a document or download a file, but it's unclear what that company will do once it has your address.
- You want to create a second account with an online service. For instance perhaps you're testing your website's own registration function.
Temporary and disposable email addresses can obviously be used to avoid having to deal with spam, marketing emails and all the rest.
If you run a business that relies on email marketing, you might have mixed feelings about this. In that case, it's up to you to decide whether it's right or not to use a disposable email address.
Where to get a temporary email address
There are lots of places you can get a temporary email address online. Here are two you can rely on:
- Mailinator is a good option, because you don't have to do anything to get an email address. Just enter [email protected] when you need an email address. You can then check that address by visiting the Mailinator site and entering your mailbox.
- 10 Minute Mail gives you a temporary email address that remains active for ten minutes. To get started, visit the 10 Minute Mail site. It generates a unique address that you can use for ten minutes. Messages sent to that address should appear almost at once
When using temporary email addresses, remember that they are not secure.
Generally, anyone can view messages sent to them simply by visiting the right web page. So don't ever rely on them for important stuff, nor use them for sending or receiving sensitive or personal data.
A slightly less-convenient but safer option can be to set up a separate email address for tests and trials.
For instance, you could sign up for a free Google Mail account, or create a mailbox with the address [email protected]. Happy emailing!
IT for Donuts: find your system information easily
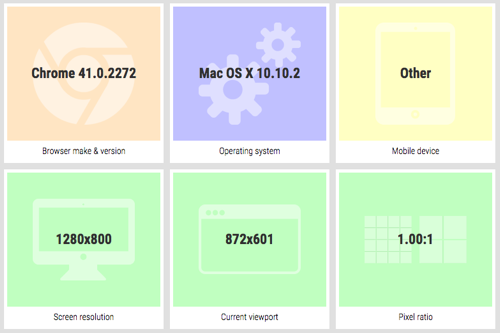 IT for Donuts is our regular feature where we explain a tech term or answer a question about business IT.
IT for Donuts is our regular feature where we explain a tech term or answer a question about business IT.
When you request help or technical support, you’ll often be asked to provide your computer’s system information. Here’s an easy way to get hold of this data
System information matters
Computers and software are complicated. With so many programs available in so many different versions, no two computers are set up quite the same.
Problems like system crashes can be caused by many things. When narrowing down the culprit, technical support agents will often ask for your system information. This includes details of how your computer is set up and what’s installed.
Having the system information makes it easier for them to suggest solutions and narrow down the likely cause of your problem.
But finding your system information can be tricky. Could you name which version of web browser you’re using, or the size of your screen resolution?
One place for system information
To avoid having to gather your system information piece by piece, you can visit the yourbrowser.is website.
When you go to this website, it reads some basic system information and shows it to you on the screen. This system information includes:
- Operating system and web browser versions
- Screen resolution and browse window size
- Whether you have key browser plugins installed
- Your time zone and language settings
The system information is displayed very clearly. You can also have it sent to you by email by entering your address.
What’s more, yourbrowser.is will let you create a customised version of this page that lives at a unique address and sends this information to you whenever someone visits it.
That makes it a handy way to gather key system information quickly.
IT for Donuts: where to get web design inspiration
 IT for Donuts is our regular feature where we explain a tech term or answer a question about business IT.
IT for Donuts is our regular feature where we explain a tech term or answer a question about business IT.
If you're redesigning your website, you need some inspiration. And if you're working with a web designer or agency, they're likely to ask what sort of sites you like.
To help you get ideas, here are five sources of web design inspiration:
1. Behance
If you're a web designer, you'll already know that this is one of the obvious candidates. Behance is a giant portfolio website, full of work from web designers all over the world. You can spend hours exploring it, using powerful search tools to find ideas of interest.
2. Little Big Details
Little Big Details is all about the little touches and subtle polish that help make a website truly engaging and memorable. It showcases animations that make you chuckle, messages that make things easier for users, and other little details that contribute to the overall experience of a website.
3. GoodUI
GoodUI is a little different from the other sites in this list. It's not really about how your website looks, but is full of great ideas that can make your website easier to use and more successful. If you want to increase your conversion rate, there are loads of ideas here.
4. Media Queries
Sorry to get technical, but media queries are a way of using cascading style sheets (CSS) to make your website look different on different screen sizes.
You probably don't need to know how all that works. However, the knowledge may help you understand why the Media Queries website is full of examples of sites that use responsive web design to adapt to different screen sizes.
5. siteInspire
siteInspire is a showcase of great web and interactive design. The site claims to contain over 2,500 searchable examples of beautiful, clever and usable websites. It's certainly a great place to look for the inspiration for your own site.
IT for Donuts: easily check where your username is available
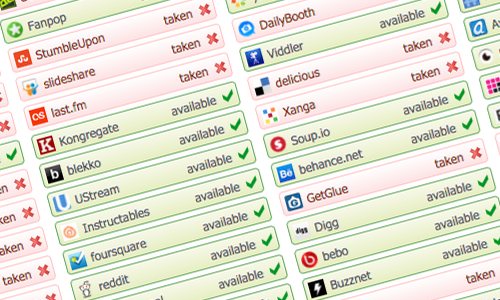 IT for Donuts is our regular feature where we explain a tech term or answer a question about business IT
IT for Donuts is our regular feature where we explain a tech term or answer a question about business IT
When you’re creating business profiles on social networks and other websites, it’s a good idea to use a consistent username.
This makes it easier for people to find you on different social networks (like Facebook and Twitter), ensures your brand is consistent – and helps you keep track of your presence on these sites.
Is your username available?
However, some popular social networks have millions of users. Others – like Facebook – have billions. That means it can be hard to find a username that’s available everywhere.
What’s more, checking each of these websites individually is a hassle. Lucky, then, that there’s a service to make it easier.
Check everywhere at once
Step forward, NameChk. This brilliant website is definitely one to add to your bookmarks.
Just tap your desired username into the box at the top of the screen. NameChk will check whether that username is available across a whole host of websites, from well-known social networks to niche platforms.
In just a few seconds, you’ll know if your first choice username is viable, or if you need to get your thinking cap on.
IT for Donuts: work with tabs in Google Chrome
IT for Donuts is our regular feature where we explain a tech term or answer a question about business IT.
This time round, we take a look at how to use tabs in Google Chrome.
How to move individual tabs
If you’re anything like the IT Donut team, by the end of the working day your web browser may have lots of open tabs, each showing a website you’ve been using during your work.
Tabs can quickly get out of hand, but it’s easy to move them into a logical order. Just move your mouse pointer over a tab, then click and hold to drag the tab to a new location.
Move several tabs at once
You can also reposition several tabs in one go. To select the tabs you want to move, hold the CTRL key on your keyboard and then click each tab in turn.
To move all the tabs together, keep holding CTRL, hold the mouse button and then drag. You should see them move in one go.
If you use a Mac, the instructions are the same, but you need to hold CMD instead of CTRL.
Drag an item to a new tab
Google Chrome is pretty good at guessing what to do when you drag an item to a new tab.
For instance, if you select some text on a website, you can drag it to a new tab. Chrome will then search for that tab in your default search engine.
Here’s an example for you:
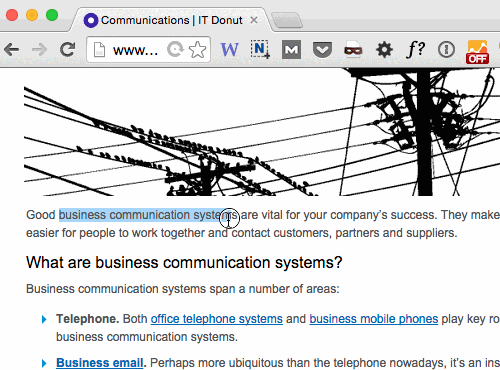 And if you do the same with an image, the image will open by itself in a new tab.
And if you do the same with an image, the image will open by itself in a new tab.
IT for Donuts: Use the power of the shift key
 IT for Donuts is our regular feature where we explain a tech term or answer a question about business IT.
IT for Donuts is our regular feature where we explain a tech term or answer a question about business IT.
This time round, we reveal the secrets of the shift key. If you only ever use it to add UPPER CASE LETTERS to your text then you’re missing out on its full power. Read on to learn more.
Learn keyboard shortcuts
Keyboard shortcuts are a powerful way to be more efficient with your computer.
We’ve covered many of the most common and useful keyboard shortcuts before, and would highly recommend you start using them:
- Essential Windows keyboard shortcuts
- Three keyboard shortcuts I use a hundred times a day
- Shortcuts to use PowerPoint effectively
Once you get the hang of keyboard shortcuts, they become second nature and really speed up your work.
Where the shift key fits in
The shift key is a common ‘modifier’ for keyboard shortcuts. That means that if you hold it down while using a common shortcut, that shortcut will behave in a different way.
Most often, the shift key reverses an action on the screen. Here are some ways you can use it.
These shortcuts all work with recent versions of Windows. Most of them will work on Macs, too:
- When you’re viewing a web page, hitting the Space bar will scroll you down the page. Hit shift + space to scroll up instead.
- You can scroll through open applications by holding the alt key and tapping tab. Hold shift at the same time to scroll the other way.
- The tab key can also be used to move you down through an online form. Use shift + tab to go back up through the form.
- You can hit the Windows key and M to minimise all open windows. Want to see them again? Hit Windows + M + shift.
Next time you’re messing around with your keyboard, try the shift key. It has more powers than you might have thought.
IT for Donuts: How to cope if your internet goes down
IT for Donuts is our regular feature where we explain a tech term or answer a question about business IT.
Inspired by the recent failure of my own broadband connection, today, we take a look at how to cope if your internet goes down.
The internet is essential
Have you ever been in an open plan office when that company’s internet connection has failed?
It usually starts quietly. Someone will ask a simple question of a colleague: “Is your internet working?”
In minutes, it spreads across the office. People stop what they’re doing, just to see if they can load the BBC website. And then it’s all they talk about.
Quite simply, when your internet goes down, your business suffers – no matter whether you have one employee or 100. So, if yours fails, what can you do to keep working while you wait for it to get fixed?
1. Find a hotspot
When your internet connection goes down, public Wi-Fi is your friend. If your own premises are covered by a public network then you have a ready-made backup for your own connection.
Sometimes you can pick up Wi-Fi via a service like Fon, which allows you to piggyback on a local internet connection for a small charge.
Alternatively, think about decamping to a local café or pub that offers Wi-Fi. You don’t have to stay there for hours, but it’s a good chance to catch up on email and take care of important tasks.
2. Get mobile Wi-Fi
The emergence of 4G mobile internet means that – as long as you’re in an area with good coverage – these days using a mobile internet connection is less likely to be an exercise in frustration. In fact, access speeds can rival those of standard broadband connections.
The easiest way to get online is to buy a mobile Wi-Fi device, like the EE Osprey or Vodafone R215.
These connect to the internet via a mobile phone network, then share that connection through a wireless network. You can get several devices online through a single 4G Wi-Fi device.
Pay-as-you-go tariffs are great for occasional use. Consider a contract if you think you’ll use the device regularly.
3. Borrow a neighbour’s connection
Are your company’s neighbours friendly? If so, ask if you can share their internet connection if you run into a problem.
It’s only fair to afford them the same opportunity, but that way you’ll both have a backup for when something goes wrong.
Just make sure you get your internet services from different providers – otherwise you could both be stuck without a connection.
If all else fails
Having your internet fail for a short period of time can be a blessing in disguise. Sure, there might be emails piling up in your inbox, but they can wait.
Take a long lunch. Go for a walk. Or get everyone together and discuss where you really want to take the business in the months ahead.
Who knows, maybe an internet outage will spark your next great idea.
IT for Donuts: find out what Google thinks about you
IT for Donuts is our regular feature where we explain a tech term or answer a question about business IT.
Today, we explain how to find out what sort of data Google is collecting on you, in order to show targeted advertising.
Your Google profile
You might not realise it, but if you browse the internet while you’re signed into Google, the search engine is using information about the sites you visit to create a profile of you.
It does this by tracking your visits to websites that are part of Google’s ad network. This includes any website that shows Google AdSense or banner adverts, such as those in the screenshot above.
This information is used to show you adverts that Google thinks you’ll be interested in.
See your Google advertising profile
If you’re intrigued about the profile Google has built up, you can view this easily when you’re signed in to Google:
- Go to the Google home page (make sure you’re signed in).
- At the top right of the screen, choose the small down arrow beside your Google username.
- Select Account.
- From the tabs at the top of the screen, choose Account history.
- Scroll down to the Related settings
- You’ll see a label for Ads. Next to this, choose Edit settings.
- The page that appears will tell you what Google thinks it knows about you.
What information does Google build up?
The screen you see will show two columns. The first will show you what Google thinks it knows about you based on your use of Google services.
The second column shows you what information Google has built up as you’ve visited other websites showing Google ads.
This profile includes your:
- Sex
- Age
- Languages
- Interests
You can use this page to edit these items (so you see more relevant ads).
Alternatively, if you’re worried about how Google uses this data, you can also choose to opt-out of interest-based ads. If you do this, you’ll see generic ads instead of targeted ones.
If – like most web users – Google is the first place you turn to find information, it’s worth checking out this profile page.
It provides an interesting insight into what sort of data the web giant holds about its users. And it’s a good illustration of how we pay for these ‘free’ services with data like this.
IT for Donuts: automatically paste without formatting in Word
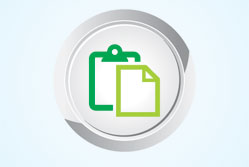 IT for Donuts is our regular feature where we explain a tech term or answer a question about business IT.
IT for Donuts is our regular feature where we explain a tech term or answer a question about business IT.
Today, we take a look at how to change Microsoft Word settings so text gets pasted automatically, without any formatting to mess it up.
Why formatting can be a problem
By default, if you paste text into Word, all the formatting comes with it. Fonts, spacing, links and so on all get carried over. This can be quite annoying if you want to format the text in your own way.
We’ve explained before how to remove formatting when you paste into Word, and if you only need to do it occasionally, that’s still the best way.
However, if you find yourself pasting without formatting most of the time, you can change your settings so Microsoft Word does this by default.
How to paste without formatting
It’s easy to set your default paste option to plain text. In recent versions of Microsoft Word for Windows, follow these steps:
- Select the File tab.
- Choose Options, then Advanced.
- Under Cut, copy and paste, you’ll see four options controlling how text should be treated when pasted from different places.
- To change the default to plain text, choose Keep Text Only in the relevant dropdown(s).
For instance, if you want to paste text from websites without formatting, choose Keep Text Only for the Pasting from other programs option.
And that’s it – you’ll save yourself a couple of seconds every time you paste text into a Word document.
IT for Donuts: what to do with your Windows XP computers
IT for Donuts is our regular feature where we explain a tech term or answer a question about business IT. Today, we explain what you need to do if you’re still using Microsoft’s venerable operating system, Windows XP.
No more XP support
In April, Microsoft discontinued all support for Windows XP. This means the company no longer issues updates to fix security vulnerabilities.
As a result, Windows XP computers can be a tempting target for hackers, who know newly-discovered problems won’t have been fixed.
Indeed, a bug discovered earlier this month may leave Windows XP machines open to attack.
Unfortunately, Windows XP use remains high. By most measures it’s still the world’s second most-used operating system, despite being 13 years old.
If there’s a Windows XP computer in your business, it could be the weak spot that lets hackers in. Read on and we’ll explain how to get rid of it.
It’s time to stop using XP
If you do still rely on a Windows XP computer, it really is time to stop using it. That’s true no matter whether your whole company uses XP, or if you just have a single machine running it.
Security risks aside, there are other reasons to upgrade too. For instance:
- Modern operating systems offer modern features. The world has changed since 2001. Newer operating systems make it easier to access online services and can work more seamlessly with mobile devices.
- Your computer might be getting on. It’s usually older computers that are running Windows XP. If yours is over five years old, there’s a higher-than-average chance it could suffer a hardware failure, too.
Still not clear? Just in case you haven’t already got the message: it’s time to ditch Windows XP.
Moving to a newer version of Windows
Most people will find it easiest to move to a newer version of Windows.
You could take the opportunity to switch to an Apple Mac or try another operating system like Linux, but for simplicity let’s assume you want to stick with what you know.
First of all, consider whether you want to replace your computer as well. If it’s more than three years old, this is probably a good idea.
If you want to keep your current computer, use the Microsoft Windows Update Assistant to make sure it’s capable of running the latest version of Windows. Most computers sold in the last couple of years should be ok.
Once you’ve decided whether or not to keep your current computer, you need to choose which version of Windows to upgrade to:
- Windows 8 is the latest version and is widely-available. Some people have complained about its redesigned interface, but you can always use third-party software to make it function more like ‘classic’ Windows.
Most new PCs come with Windows 8 installed, or you can buy it from Microsoft and other retailers.
- Windows 7 is the previous version. Although five years old, some companies are sticking with it because it’s proven reliable. Security updates will continue until 2020, so it has life in it yet.
As Microsoft is keen to move users to Windows 8, it can be hard to find Windows 7 for sale. If you’re set on it, speak to your IT supplier.
Check your software, too
Before you go ahead and upgrade, double-check that your business software works with newer versions of Windows.
Standard programs should be fine, but custom software or unusual packages might not have been updated for more recent versions of Windows.
If software compatibility is an issue, don’t bury your head in the sand. Even if you disconnect your Windows XP system from the internet, at some point it will crash or break down.
Finally, don’t be afraid to seek help. The risks involved in using Windows XP are growing. The longer you leave it, the more vulnerable you are. Give your local IT supplier a bell and you could have everything sorted in a day or two.
IT for Donuts: how to delay an email in Outlook
 IT for Donuts is our regular feature where we explain a tech term or answer a question about business IT.
IT for Donuts is our regular feature where we explain a tech term or answer a question about business IT.
This week, we have a neat trick for those times when you are busy and are 'burning the midnight oil'.
Sometimes, when we’re busy, we can end up sending emails at odd times of the day (or night). Luckily, Outlook has a feature to delay sending those messages until a more normal time.
Read on and find out how to use it…
Why delay delivery in Outlook?
There are a number of reasons you might want to delay sending an email in Outlook. For instance:
-
You wrote the email at an odd time(say 4am, or Sunday), but you don’t want the recipient to know you were working on it then.
-
You know the email recipient will appreciate getting your message at a certain time of day, when they’re less busy.
-
You don't want to encourage your own employees to respond to emails outside of office hours, even though you tend to send them then.
Whatever your reason, Outlook has a ‘delay delivery’ feature built in for situations just like these.
How to delay delivery in Outlook
Here’s how to delay delivery of an email in Microsoft Outlook. These instructions are for the latest version (Outlook 2013), but should work in previous versions, too:
- Write your email as normal. But once you’ve finished it, don’t hit Send!
- At the top of your message, select Options.
- In the More Options section, choose Delay Delivery.
- Under Delivery Options, select Do not deliver before.
- Select the date and time you would like your message to be delivered.
That’s it. Now when you select Send, the message will be held in your outbox until the delivery time you selected.
Depending how your email is set up, you might need to keep your copy of Outlook running in order for the delayed delivery to work:
- If your email runs on Microsoft Exchange (very likely, if you’re using Outlook), the message will send at the selected time, no matter whether or not you keep Outlook open.
- If your email uses POP3 or IMAP (other types of email systems), your copy of Outlook must be open in order for the message to send at the time you selected.
To check what kind of email system you have, go to File > Account Settings > Email. The Type column will show what kind of system you have. (Alternatively, just ask your IT supplier.)
IT for Donuts: four ways to use your smart phone camera at work
 IT for Donuts is our regular weekly feature where we explain a tech term or answer a question about business IT.
IT for Donuts is our regular weekly feature where we explain a tech term or answer a question about business IT.
This week, that smart phone in your pocket probably has a really decent camera built in. So we reveal four ways it can be useful at work.
1. Scan your receipts
The humble shoebox is totally fine for storing receipts, as long as you don’t mind when you lose crucial paperwork or the print fades to be unreadable.
In the 21st century, there really is a better way. Whenever you make a business purchase, snap a photo of the receipt with your phone.
You can save these images to your computer or back them up to cloud storage like Google Drive.
Alternatively, you might prefer to use a service like Receipt Bank to automatically extract the data about each expense and import it into your accounting software. It can save you quite some time.
2. Store contact details
Nobody ever enters all the details off someone’s business card into their electronic address book, because doing so is boring and time-consuming.
You used to be able to automate the process with a business card scanner, but now there’s a plethora of apps to do the same thing. You could give CamCard or ABBYY Business Card Reader a try.
3. Keep a record of your gadgets
Using a smart phone to take photos of other gadgets sounds quite meta, but it can solve a real problem.
Hopefully you already have some way to keep track of valuable computer equipment and mobile devices in your business. But if you take a photo of each — ideally from an angle that shows the serial number — it can be easier to make an insurance claim in the future.
4. Create a record of brainstorms
Often, the most productive ideas come from brainstorming sessions. But what do you do with the inevitable whiteboard scrawls that result?
In the short term, it’s a good idea to take a photo of your scribbles and email it to everyone involved. That way you won’t be at the mercy of any over-eager whiteboard cleaners in your office.
IT for Donuts: the power of the triple-click
 IT for Donuts is our regular weekly feature where we explain a tech term or answer a question about business IT.
IT for Donuts is our regular weekly feature where we explain a tech term or answer a question about business IT.
This week, you’re probably used to double-clicking your left mouse button to open programs and generally make things happen on your computer. But did you know that triple-clicks can be useful, too?
What is a triple-click?
Yep, you guessed it. A triple-click is where you click your left mouse button three times in quick succession. (A double-click plus one, basically.)
Triple-clicks are most useful when you’re working with text in software like Microsoft Word. You probably know that you select text by clicking and dragging the mouse. You might also know that a double click is a quick way to select a single word.
Well, a triple-click goes one step further. In Microsoft Word, a triple-click automatically selects the paragraph over which your mouse pointer is positioned.
Alternatively, move your mouse into the margin of the page, so it turns into an arrow leaning to the right. Triple-click there to select all the text in your document.
Triple-click your iPhone or iPad
If you use an Apple iPhone or iPad, triple-clicking the home button can be a life-saver if you need to use the device’s excellent accessibility features.
Just go to Settings > General > Accessibility > Accessibility Shortcut.
There you can set triple-clicking to perform a range of functions. These include the ability to zoom the screen, invert the display or access the built-in screenreader ('VoiceOver').
IT for Donuts: get alerted when any web page changes
IT for Donuts is our regular weekly feature where we explain a tech term or answer a question about business IT.
Sometimes, you want to know when a web page has changed. Maybe you’re keeping close eyes on a competitor’s products and prices. Or perhaps you’re waiting for an item to come back into stock at an online supplier.
This week, we show you how to set up email alerts when web pages change, so you don’t have to check them manually.
Get started with ChangeDetection.com
Ok, let’s imagine you want to receive an email whenever the Tesco special offers web page is changed. (Don’t we all love a bargain?).
To get started, visit this page. Then select the web page address in your web browser and tap CTRL+C to copy it. It should look something like this:

Then, go to ChangeDetection.com. In the monitor a page section, click the Page Address box, then press CTRL+V to paste in the page URL.
Enter your email address into the Send alert to box, then choose Next:
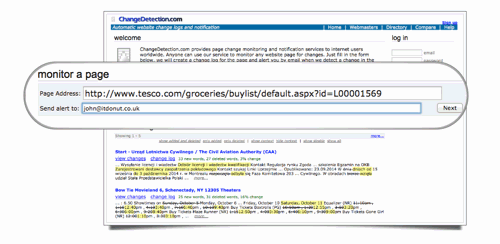
On the next screen, you can enter an Alert name (choose something you’ll recognise) and select various options for your alert. In general, you can stick with the standard settings here.
If you’re waiting for a specific change, you can enter keywords into the only send alert if box.
For instance, if you want to know when a Blu-ray appears on the Tesco offers page, you could tick added and enter Blu-ray into the box. Then select Create.
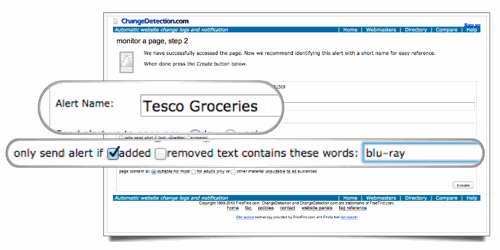
At this point, the ChangeDetection.com website will send a confirmation email to your address. Click the link in it and you’ll be prompted to create a password.
Once you’ve done this, your alert is set up. You should receive an email when the page changes.
To change the alert settings or cancel it altogether, just use the password you entered to sign in at ChangeDetection.com.
If you’d prefer not to be bombarded by messages about every small change to a web page, we’ve previously explained some other ways to monitor websites regularly
IT for Donuts: delete or skip words one-by-one
 IT for Donuts is our regular weekly feature where we explain a tech term or answer a question about business IT.
IT for Donuts is our regular weekly feature where we explain a tech term or answer a question about business IT.
This week, we reveal how the CTRL key can transform how you work with text in popular applications like Microsoft Word. Read on to learn its power.
Use CTRL to go word-by-word
If you use the left and right arrow keys on your keyboard to move through documents, you’ll be well aware that they move your cursor one letter at a time.
That's fine if you need to get to the middle of a word to make changes. But it’s not so great if you want to jump move forward or back by a few words.
No problem. Next time you use the left and right arrow keys to move through text, hold down the CTRL key. Suddenly the cursor will move one word at a time, rather than letter-by-letter.
It works with backspace, too
The CTRL key works when you’re trying to delete words too. Instead of using the backspace key to delete text letter-by-letter, hold down CTRL. Then you can delete text a word at a time, instead.
Both these tips should work in common software on Windows computers. If you use a Mac, try holding down the Option key, instead. This is the key between cmd and ctrl. On most Macs, it’s marked with two lines and the text 'alt'.
IT for Donuts: how to include YouTube videos on your blog
IT for Donuts is our regular weekly feature where we explain a tech term or answer a question about business IT.
This week, we show you how to put YouTube videos on your blog. This is also called ‘embedding’ videos — it’s really easy, so read on to find out how to do it.
Why embed a YouTube video?
There are two main reasons for embedding YouTube videos on your own blog or website:
- It’s the easiest way to include one of your own videos. Hosting for videos requires significant bandwidth, so it can be much more expensive than standard web hosting. Using YouTube means you don’t have to pay anything.
- You want to include someone else’s video. In general, it’s ok to embed videos from YouTube on your own website. To be extra safe, steer clear of any obviously-copyrighted footage that’s been put on YouTube by a third-party. For instance, clips from Premier League football matches.
Ok, if you’ve found a video on YouTube that you want to include on your website, read on to find out what to do.
How to embed a YouTube video
How easy it is to embed a YouTube video will depend on what content management system or blogging platform you use.
Many blogs use WordPress. If yours does, you’re in luck. With the latest version, embedding a video is trivially easy:
1. Start writing your post in WordPress, as normal.
2. When you get to the point where you want to insert the video, find the video on YouTube.
3. Copy the address of the video on YouTube from your web browser’s address bar (to do this, highlight the entire address by clicking it, then press CTRL+C):

4. Paste this into your blog post (to do this, press CTRL+V)
5. You’ll see the video magically appear in your blog post.
If your blogging platform doesn’t make it quite this easy, it’s still relatively simple. To get started, you need to view the HTML code for your blog post. There’s usually a button marked HTML (or similar) to do this:

Once you have your HTML code on screen, follow these steps:
1. Find the video on YouTube.
2. Scroll down till you see the Share option. Select this, then choose Embed:
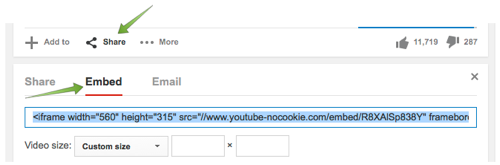
3. You’ll see some embed options appear. Choose a size for your video from the dropdown. (If you’re not sure which to use, start with the smallest and see how it looks.)

4. There’s a line of HTML code just below the Embed option. Click once to select it all.
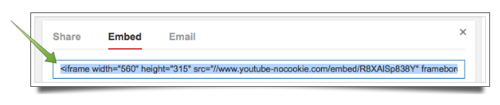
5. Then copy this code by pressing CTRL+C.
6. Switch to your blog post’s HTML code. Locate where you want to insert the video and paste the embed code with CTRL+V.
7. Save and preview your post to see how the video looks. If it’s too small or too large, use the dropdown to adjust the size, then copy and paste the code again.
That’s all there is to it. To prove it, here's an embedded video of a dog on a skateboard:
Now you can start using video on your website!
IT for Donuts: how to check your Twitter user statistics
IT for Donuts is our regular weekly feature where we explain a tech term or answer a question about business IT.
This week, we reveal how to check your Twitter user statistics. Since Twitter opened up its stats pages to everyone, this is easier than ever.
Your Twitter user statistics
There are lots of reasons to check your Twitter user statistics. If you’ve been making a concerted attempt to market your business through Twitter, they can help you understand how well you’re doing.
And even if your business doesn’t have a serious social media strategy, Twitter user statistics can still show you how your tweets are doing.
Even if you do nothing else, you can check them today, then have a look again in a month’s time. That’ll give you some idea of whether you’re using Twitter efficiently.
How to check your Twitter user statistics
Accessing Twitter user statistics used to be a bit of pain. And once you managed to get into them, there were still some doubts over the accuracy of the figures.
Nowadays, it’s easy to see your Twitter statistics:
- Sign in to your account on the Twitter website
- There’s no obvious link from your Twitter homepage to your user statistics, so just go to http://analytics.twitter.com.
- If you see the Twitter analytics home page, select the Sign in with Twitter button.
- Now you should see a page showing your Twitter user statistics. It’ll look something like this:
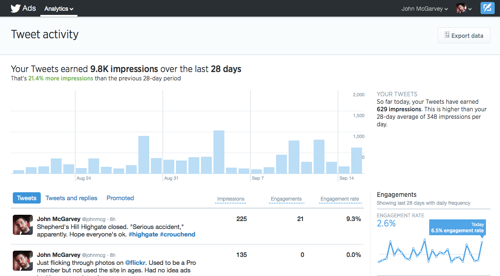
What your Twitter user statistics mean
Here’s a little information to help you interpret your Twitter user statistics screens.
- The graph at the top of the page shows the number of impressions your tweets have received in the last 28 days. An impression is recorded each time one of your tweets appears in another user’s timeline.
- Beneath the graph is a list of your tweets, with statistics for each. Engagements are the number of times users have interacted with the tweet — like by clicking it, retweeting or following you.
- Select any of the tweets to see detailed statistics on it. You’ll see impressions over the first 24 hours, clicks, retweets and more. The graph paints an interesting picture of how quickly tweets lose can lose attention:

- Finally, on the right of the screen you’ll see some smaller graphs, showing trends for things like engagement, clicks on links in your tweets, retweets and so on. These provide a good overview of how your recent tweets compare to older ones.
Your Twitter user statistics can give you a good feel for how your tweets are performing. But don’t see them as the be all and end all.
Twitter isn’t simply about reaching as many people as possible. It’s about reaching the right people, and really connecting with them.
Previous IT tips:
IT for Donuts: shortcuts to move windows easily
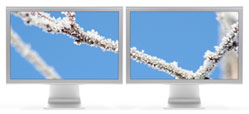 IT for Donuts is our regular weekly feature where we explain a tech term or answer a question about business IT.
IT for Donuts is our regular weekly feature where we explain a tech term or answer a question about business IT.
This week, learn some Microsoft Windows keyboard shortcuts that help you move application windows around the screen. These are particularly helpful if you use more than one screen with your computer.
These shortcuts work in Windows 7 and 8.
Move a window to the left or right
If you’re working in a window but want to show another window alongside it, a simple shortcut will ‘tile’ that window to the left or right of your screen.
This means the Window will snap to the left or right of the screen, and resize itself to take up half of the width of your monitor. You can then move another window into the space next to it.
To make your window ‘tile’ in this way, Hold down the Windows key (it’s the key in between Ctrl and Alt on the left side of your keyboard) and tap the left or right arrow keys.
Move windows between monitors
If you have two monitors connected to your computer (like in the image, above), there’s another easy shortcut to move windows between the two monitors.
Hold the Windows and shift keys together, then tap the left or right arrow keys. This will move the window to your left screen or right screen.
IT for Donuts: stop loose wires sliding off your desk
IT for Donuts is our regular weekly feature where we explain a tech term or answer a question about business IT.
This week, are you forever having to locate wires that have slipped down the back of your desk? This tip might just change your life.
Losing laptop wires
If you work from your laptop, you probably have cables for a mouse, keyboard, monitor and power on your desk.
You might also have charging cables for your smart phone, tablet, and Bluetooth headset. Oh, and don’t forget your network cable.
That’s a lot of wires to keep track of. And if they slip down behind your desk, you can be faced with a nightmare tangle to sort out, just so you can plug in and charge up your phone.
The simple way to keep wires visible
If we’re honest, this tip has been posted on various advice websites before — most notably, Lifehacker. But it’s so simple and handy that it’s worth sharing again.
This picture — from the laptop stand on my own desk — tells the story:

Yes, it’s that simple. Run the cables through the ends of a Bulldog clip or two (you might need to unclip them from the main meta springy bit), then clip them to a solid item on your desk — or to the desk itself.
You’ll never lose a cable behind your desk again.
IT for Donuts: call 0800, 0808 and 0500 numbers free from your mobile
 IT for Donuts is our regular weekly feature where we explain a tech term or answer a question about business IT.
IT for Donuts is our regular weekly feature where we explain a tech term or answer a question about business IT.
This week, have you ever been stung by calling a ‘freephone’ number from your mobile phone? Although free to call from landlines, mobile phone companies often charge to call 0800, 0808 and 0500 numbers.
But there is a way round these charges. Read on and we’ll explain…
From your inclusive allowance
Ok, here’s the disclaimer. When you use this method to call freephone numbers, it’s not quite accurate to say that they’re free.
Actually, calls placed via this method will come out of the call allowance included with your mobile phone contract. So although most pay-monthly mobile phone users can benefit from following these instructions, proceed with caution if you’re on a pay-as-you-go deal.
All clear? Ok, here we go.
Use 0800Buster
To call an 0800, 0808 or 0500 number from your mobile without getting hit with a nasty surprise on your next bill, visit the 0800 Buster website.
On the left side of the screen, you’ll see some instructions about how to place a call. You’ll be given a number to dial which starts with 03.
Calls to 03 numbers cost the same as calling an 01 or 02 number, and must come out of any inclusive calls allowance.
When you call the number, you’ll hear a short message. Tap in the number you want to call, followed by the hash (#) key. After a moment, you should hear another ringing tone, before your call is answered.
That’s all there is to it!
More mobile phone tips
IT for Donuts: create animated screenshots easily
IT for Donuts is our regular weekly feature where we explain a tech term or answer a question about business IT.
We’ve explained how to take screenshots on your computer before. So, this week we’re going one step further. Read on to find out how to create an animated screenshot.
It’s probably much quicker and easier than you expect.
Why use animated screenshots?
There are lots of ways to use animated screenshots. One of the most useful is to give people instructions.
Say you’ve started using a new version of Microsoft Word in your business. Maybe a colleague has emailed asking if you know how to insert a picture.
Sure, you can send them step-by-step instructions. But it might be easier for them to follow a short animation. Using the method we’re about to show you, you can create one in moments.
You can also use animated screenshots to show customers which buttons to click on your website, or to show your IT support company exactly what you did before a tricky error appeared.
How to create an animated screenshot
Let’s go back to the Microsoft Word example above. We’ll show you how to create an animation that demonstrates how to insert a photo into a document.
To start with, you need to download and install some free software called LICEcap. It’s available for Windows and Mac computers. We used a Mac to capture our screenshot, but the instructions are identical for Windows.
Here’s what to do (remember, these instructions are for a Microsoft Word screenshot, but you can use it with any software):
- Open both Microsoft Word and LICEcap
- Position the LICEcap window over the Microsoft Word window, so it covers the parts of the screen you wish to capture.
- Select the Record button in LICEcap
- A dialog box will open
- Give your recording a name in the Save As: (Mac) or File name (Windows) field
- You can also change the location of the file, if you want.
- If you want to add a title screen, tick title frame and enter your title into the box
- You can also highlight mouse clicks in the animation. Select mouse button press to do this.
- Once you’re ready, select Save
- Then perform the steps you want to animate. LICEcap will only capture what you can see within the LICEcap window.
- Once you’ve finished, choose Stop, at the bottom right.
Your animation will be saved as a .GIF file in the location you specified.
To see the animation, you're best off opening it in your web browser. You can either drag it into a browser window, or use the Open option.
The finished animated screenshot
Here's how our animated screenshot turned out.
We've had to scale it down to fit it in here, but you can open the full-size animation in a new tab, if you want to see the detail.
IT for Donuts: five secret Google functions
 IT for Donuts is our regular weekly feature where we explain a tech term or answer a question about business IT.
IT for Donuts is our regular weekly feature where we explain a tech term or answer a question about business IT.
This week, here are five secret (ok, secret-ish) Google functions for you to try.
1. Check the time anywhere
If you need to check the time in another location, don’t worry about trying to work it out manually.
Go to Google and enter time in [location]. It’ll tell you. Here’s an example.
2. Do difficult sums
Google will solve sums when you type them in, like this. And if you type calc into the search engine, a full scientific calculator will pop up.
3. Check flight status
If you need to meet someone at the airport (or have a flight to catch), you can use Google to see if the flight’s running on time.
Just enter the flight number into the search box. Here’s the result for BA005, British Airways’ daily flight from London to Tokyo.
4. Create a countdown timer
If you’re heating up your lunchtime soup or trying out the Pomodoro Technique to concentrate, you might need a countdown timer.
No problem. Just enter timer into the search box. Or if you enter five minute timer, a timer will start counting down from five minutes.
5. Track your deliveries
Google has got pretty good at recognising courier tracking numbers, so you don’t have to find the ‘track package’ function on the carrier’s own website.
Sometimes you’ll see the status of the item itself. Other times you might just see a direct link to the tracking page, as in the screenshot above.
What Google secrets have you discovered?




