Blog posts in Business software
Why you should consider using an external software development provider
 It's hard to imagine the world of business without technology. It drives efficiency and helps us all speed effectively through our daily chores. Depending on your business and the industry within which it operates, it is likely you rely on several software products. As you grow, you'll need that software to grow with you, which is why it pays to have someone tailor it for you.
It's hard to imagine the world of business without technology. It drives efficiency and helps us all speed effectively through our daily chores. Depending on your business and the industry within which it operates, it is likely you rely on several software products. As you grow, you'll need that software to grow with you, which is why it pays to have someone tailor it for you.
Who do you call on for such work?
Freelance software developers are often chosen to help with such tasks, but the nature of their own businesses means they're rather 'fly-by-night', offering little longevity for the project or contingency when something goes wrong further down the line. Imagine a vital cog in your business failing and being unable to reach the architect who tightened the screws - the net result can be catastrophic.
Software development teams work coherently and, with varying levels of expertise in different fields occupying the same space, projects can be taken from concept to reality quickly and to spec. By comparison, freelancers usually work alone and therefore struggle to offer the same level of resource for all but the smallest of projects.
So - you need a team. But where do you find one?
You may, of course, recruit. Unfortunately, this can be a costly endeavour and incredibly time-consuming. Equally, if you don't possess a sound level of technical expertise yourself, you'll find job speccing and the evaluation of candidates a frustrating process. There is another option, though, which is to use an external software development company.
Why use an external partner?
Firstly, in just one step, you'll gain a team of competent developers, testers and project managers; a team that is used to working together and which can deliver the product you require. You can tap into years of experience and gain access to skilled professionals who will be able to turn your concept into a reality. Moreover, they'll be used to working as a team, so your investment in their time will pay dividends.
How to make external software development work for you
When choosing an outsourcing partner, you need to bear in mind three things:
- their experience and expertise;
- their ability to listen to your needs;
- the effectiveness of their communication
Finding the right partner is critical. Do they possess the right technical skills and experience you require? If you're not sure what that is, search for partners that offer IT consultancy; they will be able to advise you on the technology and skills required to achieve the results which will push your business forward.
Perhaps most important of all is communication. The right partner is the one which can communicate effectively with you throughout the project. Regular communication means projects will progress as planned and keep you up to speed with progress.
To avoid the risk of failure when developing software, there is one crucial thing to look for; the ability for the team to work in an agile fashion - more specifically, by adopting the Scrum methodology.
Scrum forces the development team to work in sprints by producing quick, regular iterations of the software. Once each sprint is completed, you'll have a releasable version of the product in question and, by breaking work into bite-sized chunks, even the biggest projects can become manageable and deliverable on time.
Using the services of an outsourced software development provider is the perfect solution if you want to boost your business without the benefit of a huge budget or in-house technical expertise. More importantly, there's no requirement for the partner to be local due to the way in which the work can be carried out remotely. Wherever they are, they'll quickly become an extension of your team.
Copyright © 2016 Edyta Szczęśniak of SolDevelo solutions development
Five reasons why you should upgrade to Windows 10 for business
 Windows 10 has been available for five months now - which means a lot of the kinks and bugs have been smoothed out. So now's the time for businesses to see what Microsoft's newest OS iteration has to offer.
Windows 10 has been available for five months now - which means a lot of the kinks and bugs have been smoothed out. So now's the time for businesses to see what Microsoft's newest OS iteration has to offer.
1: Usability
Microsoft dropped the ball somewhat with Windows 8 but it has redeemed itself with the release of Windows 10. Various features have been improved and have been designed for normal users, not least the return of the classic Start Menu, which many Windows users had missed.
Another feature that has been upgraded is virtual desktops, a feature providing opportunities to manage different projects on the go, without cluttering up the traditional desktop.
2: Security
With Windows 10, Microsoft has introduced multi-factor authentication, based on standards laid out by the FIDO (Fast IDentity Online) Alliance. Biometric authentication has also been added in the form of the Windows Hello and Passport features, using facial recognition, iris or fingerprint analysis. Passport relies on similar security measures, but allows you to access some services without using a password, such as email, social networks and ecommerce pages.
3: Consistent experience across devices
Microsoft's software has felt confused since Windows 8, with its focus on tablet usability, reducing efficiency for desktop users dramatically. Windows 10 has remedied this, giving both desktop and mobile users a consistent and enjoyable experience across devices. This is further enhanced by the introduction of universal Windows Apps that work across all devices, including Mail, Calendar, Photos and Videos.
4: Microsoft Edge web browser
We've seen the slow and steady decline of Internet Explorer. Now Microsoft has developed a new browser called Edge that promises minimalistic design with plenty of functionality.
Features such as annotation, saving and sharing of web pages will be a handy tool for companies that share information and resources, as well as being useful for web designers for editing web pages.
There's also a reading mode that eliminates ads, which allows the user to store and save articles for offline reading later on.
In addition, Edge boasts strong security features in comparison to its predecessor. Microsoft has also ensured that each web page loaded is processed in an app container, a client-side sandbox, minimising the risk of malware.
5: Cortana
Cortana has been seen as something of a gimmick. However, business users have welcomed Cortana's ability to help users find documents and to make notes and reminders. Let's face it, finding files can be a chore. Having a voice-assistant on hand to help you locate files is a real bonus.
Cortana isn't difficult to use either; unlike other voice-operated assistants, there's no need to use a robotic voice. Also, Cortana won't prevent you from typing or using the mouse, so you can use it to find files or ask for information without having to stop what you're already doing.
So - should your company upgrade?
If better and more streamlined security, enhanced user features and consistent experiences across devices appeal to you, then Windows 10 is well worth looking at.
It offers several editions, with the Home and Pro editions being suitable for home users and small businesses respectively. Alternatively, Windows 10 Enterprise is aimed at businesses of all sizes.
Author Ben Palmer-Wilson is a freelance copywriter.
© Atom Content Marketing 2016
Five things you need from an online accountant
 When you're running a smaller business, you don't need to hire an expensive accountancy firm to keep your finances on track. Nor do you need to spend hours wading through complicated financial reports.
When you're running a smaller business, you don't need to hire an expensive accountancy firm to keep your finances on track. Nor do you need to spend hours wading through complicated financial reports.
Many accountants provide software that makes it easier for your company to maintain your accounts and balance your books online. These cloud accounting services - where your data is stored and accessed online - can be an excellent option.
They make it easier to monitor revenue, generate invoices, track cash flow and manage payroll. Your business's financial information stays secure, but you can access it no matter where you are.
What's more, using an online accountant will often be cheaper than working with a High Street firm.
There are many online accountants available, offering a range of services for a range of costs. This means it is important to think about your needs in order to determine what specific features your business will need.
However, here are five features that are a must for any business considering online accountancy:
1. Fixed accounting prices
Look for an online accounting service that charges a fixed monthly fee. Ideally, this should include unlimited telephone and email support, plus access to your own dedicated accountant.
If you don't choose a fixed-fee service, you could be hit by a bill that's higher than you expect. If your accountant charges for their time, you might be charged every time you email or call them.
2. A mobile accounting app
One of the biggest things going for online accounting is that it's available 24/7. There are no office hours. This flexibility should be matched with a mobile app that lets you manage your money from anywhere.
A mobile app allows you to sign in and manage your money from any location. You can easily stay up-to-date with relevant projects and make sure you don't miss any deadlines.
3. One point of contact
You'll have to deal with a real accountant at some point, even if you have the very best online accountancy service. Many online accountants provide a generic telephone number or email address for queries or issues. This means you can end up talking to a whole variety of people.
It's better to find a firm that offers a dedicated personal accountant. This means you'll always get to speak to the same person. They'll get to know your business, so you won't have to tell them the full story every time.
4. Comprehensive online help
With access to the right information, you can handle more of your finances yourself. The benefit of doing this is that it keeps you closer to your figures, so you always know what's going on.
It's easier to work this way when your online accountancy service provides a substantial online knowledge centre or help website. Make sure this support is in place, perhaps via an FAQ section, support documentation or user forums.
5. A proven track record
Online accountancy is an increasingly popular way for smaller companies to meet their accounting needs. Make sure the supplier you choose has a solid reputation - both as a business accountant and as an online company.
Many online accountants will give you a quote via their website. Do not jump at the first one you get. Take out a few quotes to compare prices and service levels.
Sponsored post: copyright © 2015 Rachel Smith, Technical Writer at Nixon Williams's Vantage Online Accounting.
IT for Donuts: three reasons to use private browsing
 IT for Donuts is our regular feature where we explain a tech term or answer a question about business IT. This time, we take a look at private browsing mode.
IT for Donuts is our regular feature where we explain a tech term or answer a question about business IT. This time, we take a look at private browsing mode.
What is private browsing mode?
Most web browsers - like Internet Explorer or Google Chrome - offer a private browsing mode. This lets you visit websites without:
- Leaving a record in your web browser's history. (Your history is a big list of all the websites you've visited.)
- Keeping cookies on your computer or mobile device. (Cookies are small pieces of information used to uniquely identify your computer.)
Private browsing has different names in different web browsers:
- Google Chrome calls it incognito mode
- Firefox and Safari call it private browsing
- Internet Explorer calls it InPrivate browsing
In all these web browsers, you'll find the private browsing option either in the File menu, or from the new tab page. Private browsing mode is generally available on desktop and mobile device browsers.
There are many legitimate reasons to use private browsing. Knowing it's an option can make things a bit easier and quicker in your business. Here are three ways to use it.
1. Sign in to alternative accounts
If you're anything like me, you probably have a bunch of duplicate accounts for certain websites. Some sites - like Google - are good at managing this, letting you switch between accounts via a dropdown menu.
But some aren't so good. For instance, what if you have personal and business Facebook accounts and want to switch between them easily?
Well, when you open up a private browsing window, it's completely separate from your other browser tabs. That window doesn't know that you've already logged in to that website. You can log in again using a different username - without having to log out of your other account.
Just keep in mind that when you close your private browsing windows, your web browser will forget that you were logged in. That means you'll have to enter your username and password again next time.
2. Test your own website
If you're making changes to your website, it's a good idea to check it over from a 'clean' browser. This means using one that doesn't already have your site in its history, cookies and search history.
You could use another computer to do this, but private browsing mode provides a good shortcut, letting you see your website as a new visitor would.
You won't be signed in, you won't see any targeted content - and there won't be any cookies hanging around from previous website visits.
3. Use a shared or public computer
You should always be wary about entering sensitive details (like usernames and passwords) when using a public computer, or one used by someone else. It's easy to install keylogger software that records your log in details.
However, if you're sure you can trust the computer you're using, fire up a private browsing window before you start. That way, you can be sure that subsequent users of that computer won't be able to access any of your accounts or even see what websites you visited.
(To be safe, always quit the browser completely once you've finished using it.)
Why new software isn’t always better software
 |
|
Image: Twin Design / Shutterstock.com |
Apple released iOS 8 recently. Demand for this new version of its mobile operating system was so high that UK internet traffic surged as people rushed to download it.
Yet shortly after it became available, a number of tech pundits cautioned owners of older iPhones against upgrading.
Specifically, people who own the iPhone 4S were warned that the new operating system could cause everything to slow down.
Don’t be an early upgrader
This high-profile upgrade perfectly illustrates a question that’s faced businesses time and time again: should we upgrade our software now, or should we wait?
Software companies rely on big releases to give them a revenue boost. That’s why Microsoft throws the full force of its marketing machine behind each new version of its Windows and Office packages.
It’s nothing new — when Windows XP came out in 2002, they even got Madonna involved. But if the history of software upgrades teaches us anything, it should be that it’s usually best to wait.
People don’t like change
There are lots of reasons to hold off installing a new version of software your business depends on:
- People don’t like change. Software companies often move things round when they release a new version of an old package. Even if this change is obviously for the better, it can infuriate your staff if they’re used to the old way of doing things. Just look at the reaction when Microsoft introduced its Ribbon interface with Office 2007.
- New software often has bugs. It’s impossible to create a complex piece of software with no bugs. And often, major new releases are when serious bugs emerge. Give it a few months and you’ll find the software’s much more stable. Take Windows Vista, which was so full of bugs on release that its reputation never really recovered.
- Your current package has life left in it. Although a newer version might be available, most software companies will continue to provide support and updates for older versions of software. For example, although Windows XP was released in 2002, Microsoft only stopped supporting it this year.
So, even if you’re dazzled by the promised benefits of a new piece of software, it’s nearly always worth stopping to think before you plunge in and upgrade.
That’s just as true if you’re paying a monthly subscription for software that includes access to upgrades. In the short term, it might still be better to stick with the old version.
(It’s worth noting we’re referring to major, paid-for upgrades here, rather than the free security updates and patches that software companies release much more frequently. You should install these promptly to protect your data.)
What to think about
Before you upgrade any software, stop and think carefully. Here are five key things to get your head round before you upgrade everyone in your company:
- What are the reviews like? Search online to find out what experts think of the new software. Check review websites and comments on sites like Amazon, too. These are a great way to find out how real people are finding the software in the real world.
- How urgent is the upgrade? Find out when support will end for the software you currently use. Although there’s usually a decent buffer, some software will require you to upgrade sooner. For instance, you might have to upgrade your payroll software to access the latest tax tables.
- What are the benefits of upgrading? Occasionally, upgrading software can transform your business. For instance, companies are increasingly building online features into traditional software, making it easier to share data. If the benefits are clear, it might be worth upgrading earlier.
- Can you test it first? Rather than inflicting the new version on all your staff at once, you can roll it out to a few people and see how they find it. This will also help you identify any issues that are specific to your company.
- What does your IT supplier say? Forget asking the software company. They’ll tell you to upgrade. But if you work with a good IT supplier, they can help you understand the likely benefits — and potential risks — of upgrading. With their help, things will go more smoothly.
Finally, don’t assume that blindly upgrading is the best option for your business. Recent years have seen the software landscape change dramatically.
Cloud computing services are capturing an increasing slice of the software market. In some sectors, these innovative services are a great alternative to traditional desktop software.
If you think you’re due an upgrade, it’s the right time to investigate the alternatives and see if there’s anything better out there.
IT for Donuts: write emails people can understand
 IT for Donuts is our regular Friday feature where we explain a tech term or answer a question about business IT.
IT for Donuts is our regular Friday feature where we explain a tech term or answer a question about business IT.
This week, we reveal a quick way to check and improve your emails before you send them.
The plague of email
Long, badly-written emails are a plague on productivity. They can leave the recipients confused and unsure of what — if anything — they need to do in response.
If you find yourself writing an involved message, it’s a good idea to run it through Hemingway before pressing send.
Hemingway is a free online tool that gives your writing a readability grade. It also flags up complex sentences and highlights words that might be unclear.
I recently blogged about how I use it when I’m writing for websites like IT Donut. But you can use it to write emails, too.
How to use Hemingway
Using Hemingway is easy. Just write your email as normal, using Outlook, Gmail or whatever you normally use.
Once you’ve finished, click and drag with the mouse to highlight the text in your email. Then copy the text using CTRL+C (or CMD+V, if you have a Mac).
Then go to the Hemingway website. Click in the middle column, which will contain some introductory text about Hemingway. Delete this text, then use CTRL+V (or CMD+V) to paste in your email content.
Hemingway will give your text a readability score, shown in the top right of the window. Aim to get this below 10.
Editing your email
Hemingway will highlight your text where it identifies areas for improvement. Work through these one-by-one.
Often you can see suggested edits by running your mouse over the highlighted text. Good ways to make your text more readable include:
- Splitting long sentences into two or more separate sentences.
- Putting short, simple words in place of complicated ones.
- Using accurate, descriptive words that leave little room for doubt.
You can edit your text within Hemingway, then paste it into your email software once you’re happy.
Just remember: although Hemingway is a good way to sense-check a message, it’s not foolproof. Language is complicated, and often you’ll want to overrule its suggestions.
Previous tips:
Six web browser plugins that are (virtually) essential
![]() A few carefully-chosen web browser plugins can make all the difference to how you use the internet. You’ll work faster and feel smarter when you're online.
A few carefully-chosen web browser plugins can make all the difference to how you use the internet. You’ll work faster and feel smarter when you're online.
So, what is a browser plugin and which ones should you choose?
What is a web browser plugin?
A web browser plugin is a piece of software that adds extra functions to your web browser. Plugins are also called add-ons or extensions.
Most are created by to add a feature that isn’t available with a web browser as standard.
Plugins are available for all major web browsers and most are free. You can search plugins online for Google Chrome, Microsoft Internet Explorer, Firefox and Apple’s Safari.
If you’ve not explored web browser plugins before, you’ll probably be surprised at the range available to you. Here are six of our favourites:
1. Nimbus
Nimbus lets you take a snapshot of the website you’re viewing and save it to your computer as an image. It’s useful in all kinds of situations and is more versatile than most of its competitors.
You can grab the entire page or select a portion of it, then add annotations before saving, printing or sending it straight to your Google Drive.
Download for: Firefox and Chrome.
2. LastPass
LastPass is a free password manager that keeps track of all your complicated, hard-to-remember website passwords. If you tend to use the same password for different accounts or currently write your passwords down, LastPass is a good way to be more secure and make your life easier.
Once you’ve installed the plugin, it’ll remember passwords as you use different websites. LastPass is generally more secure than the password tools built in to browsers. And it has handy extra features, like a built-in password generator.
Download for: all major browsers.
3. Pocket
In a world full of distractions, Pocket will help you avoid going off-task to read an article or blog post. It puts an extra button in your web browser. If you’re on an interesting page, press the button and it’s saved for you to read later.
You can then sign in to your Pocket account at a convenient time to review and read everything you’ve saved. There’s a mobile app, too, so you can catch up on your reading on the train or bus (or in bed).
Download for: all major browsers.
4. Adblock Plus
Ok, so here’s the thing. Online advertising keeps most of the internet free. So if you care about your favourite websites staying in business, you might think that blocking online ads isn’t really fair.
However, if you feel some online ads are too intrusive and underhand, Adblock Plus is the solution. Install it to enjoy an ad-free internet experience. (You can configure it to only block particularly obtrusive ads, if you like.)
Download for: all major browsers.
5. Check My Links
This one is a must if you run or manage a website. It scans all links on a given page to make sure they’re working properly. You’ll see broken links highlighted in red. It’s a handy way to QA your site.
Check My Links identifies links that aren’t working, of course. But if you’re getting into detailed SEO work, it also shows you when links are being redirected or messed with in other ways that Google might not like.
Download for: Google Chrome.
6. Lazarus 3
Have you ever spent time completing an online form, only for a crash to destroy your efforts? Lazarus 3 saves forms as you type. If anything interrupts you — like a power cut or a website failure — your work is safe.
Lazarus 3 works with virtually every online form. If you need to reconstruct your data, you just go back to the form and select the special Lazarus icon that appears.
Download for: all major browsers.
IT for Donuts: the quickest way to make text bigger in your browser

IT for Donuts is our regular Friday feature where we explain a tech term or answer a question about business IT.
This week, we reveal the fastest way to make text bigger (or smaller) in your web browser.
Why change the text size?
There are lots of reasons for changing the text size in your browser. Maybe you're finding a website hard to read, or you want to fit more onto the screen at once.
Either way, it's super-easy to zoom in and out. If you're using a Windows PC, try these shortcuts:
- Hold down the CTRL key, then move your mouse wheel up (to make text bigger) or down (to make it smaller)
- Hold down the CTRL key, then tap + (to make text bigger) or - (to make it smaller)
- If you want to reset everything back to normal, hold CTRL and tap 0 (zero). This shortcut is handy if you've changed the zoom setting by accident.
On a Mac, use the same shortcuts but hold CMD instead of CTRL.
It really is that easy — so you never need to squint at a website again!
Previous IT for Donuts tips:
A simple tool for effortless website feedback
 How often do you have to give your feedback or comments on something visual? It might be a web page design, a photo, a flyer … or anything else you can look at on screen and comment on.
How often do you have to give your feedback or comments on something visual? It might be a web page design, a photo, a flyer … or anything else you can look at on screen and comment on.
If it’s a task you have to do once in a while, you can probably make use of Bounce. This free tool lets you draw feedback straight onto an image, instead of having to write comments into a wordy email.
To share your feedback with colleagues and invite further discussion, just send them a web address. Easy!
Here’s how it works:
- Go to the Bounce home page.
- To add feedback to a live website, enter its address and select Grab screenshot. Alternatively, select Upload an image, then Choose file to upload an image from your computer.
- After a moment, you’ll see your web page or image appear on the screen.
- Type your name into the ‘Hey stranger…’ box at the top of the screen.
- To add a comment, click and drag with your mouse to draw a box around the relevant part of the image.
- Then just type your comment into the box.
- You can add as many comments as you like. Once you’re done, hit Save at the top.
- You can share your feedback with others by copying the link from the Share this feedback box. Just paste it into an email to your colleagues.
Bounce is convenient, fast and free. I’ve been using it for a few months now and I’ve found it a really useful way to share ideas quickly.
What online tools do you find yourself turning to frequently?
Windows XP is dying - here's what you need to do
 Are any computers in your business still running Windows XP? If so, listen up. The information in this blog post could help your company avoid unnecessary risks over the next few weeks.
Are any computers in your business still running Windows XP? If so, listen up. The information in this blog post could help your company avoid unnecessary risks over the next few weeks.
As you might be aware, Microsoft is retiring Windows XP on 8 April 2014. After that date, Windows XP will no longer receive updates from Microsoft.
Security issues will not be fixed and bugs will no longer be resolved.
You can keep using Windows XP after 8 April, but that would be taking a gamble. With Microsoft no longer actively fixing security vulnerabilities, you can bet hackers will redouble their efforts to find new holes in Microsoft’s venerable operating system.
You must replace Windows XP
If your company is still using Windows XP, it’s not alone. By some estimates, worldwide there could be 100 million computers still running Windows XP when Microsoft pulls the plug. (Somewhat worryingly, 95% of cash machines are based on XP, although they tend to use a special version that will remain supported for a couple more years.)
For you, by far the safest option is to stop using Windows XP by 8 April. But how?
Well, if your computers are under four years old, it should be possible to upgrade them to a more recent version of Windows. (You might consider a memory upgrade, too.)
Microsoft is keen to push users towards Windows 8. However, it’s still possible to buy Windows 7 from some suppliers. Many people prefer this because the interface is more familiar if you're used to XP.
If your computers are getting long in the tooth anyway, it’s probably time to bite the bullet and invest in some new hardware. New computers are typically cheaper to maintain than older machines, which are more likely to break down.
Before you upgrade, check software compatibility
Before you rush out to buy new copies of Windows and install them on your computers, it’s important to do a few checks.
First of all, make sure all your current software and data will work with the new version of Windows you choose. Some older software packages don’t play nicely with newer versions of Windows.
Pay particular attention to business-critical applications, like your customer database or accounting software.
If you find software compatibility is going to be a problem, consider upgrading that software too, or switching to a different package.
It’s not too late to get Windows XP help
It’s wise to speak to an IT supplier. They can help you understand your options and make sure you haven’t missed anything that might cause problems.
For example, it’s not possible to install Windows 8 straight over Windows XP. You must perform what’s called a ‘clean installation’. This gives you the Windows 8 default settings, instead of carrying your existing settings over.
A good IT supplier may also be able to buy you some breathing space. For instance, in the short term you might continue running Windows XP on a computer that’s not connected to the internet, so hackers can’t attack it.
There’s plenty of official advice on the Microsoft website, although keep in mind that this will push you towards Windows 8 instead of Windows 7. If you’re not sure which version of Windows you have, you can also use Am I running XP? to see if you need to worry about upgrading.
Finally, a number of IT manufacturers are offering deals or trade-in programmes to businesses ready to move away from Windows XP. There’s a good round-up on the PC Pro website.
What to do when your software does too much (or not enough)
 You know your company’s admin process better than anyone. But can you find software that matches it?
You know your company’s admin process better than anyone. But can you find software that matches it?
No. Of course you can’t.
Why? Because the software companies always come up with generic, one-size-fits-all solutions. Allegedly, that’s the most cost-effective way.
And it works, up to a point. For instance:
- If you only sell to companies in the UK, you can still use accounting software that has fields for international business addresses.
- If you’re not VAT-registered, you can use a VAT invoice template by just leaving the VAT boxes blank.
It’s a little frustrating, especially when you remember how much you paid for your software. But at some point, you’ll run into a problem that requires a workaround.
Perhaps this means you have to do your calculations in a spreadsheet and then copy the result into your accounting software. Or you end up producing quotes for work in Microsoft Word, but then create the invoice in Excel.
Wonderful extras
Sure, off-the-shelf software has wonderful extras, like storing people’s birthdays or converting yen to sterling. But there’ll still be no way of making your phone number print on delivery notes, or placing your logo exactly where you want it.
You can spend months looking for the right software, then more months trying to learn it. And even then you have to spend more time adapting your company’s processes to fit it.
But doesn’t every business have to waste months working with inadequate, inappropriate software?
No, I don’t think they do. Often, the answer is a bespoke relational database.
A database for your business
When you build your own database, an expert looks at how your business works, figures out which bit can be automated, and then makes that happen. The learning curve is shallow, because the new system is designed to fit around how you already do things.
You don’t have any features you won’t use. And as your company grows, you can adapt the database to suit.
You’ll save some time because you won’t have to continue the ongoing search for software. And you’ll save more because everyday processes will be updated and speeded up.
- Do you need custom software?
- How much computing power is wasted in your business?
- When PowerPoint is not the right tool for the job
Martin Bridges is an expert in office admin and developing relational databases who works at dataBASED.biz.
The confusion of master spreadsheets
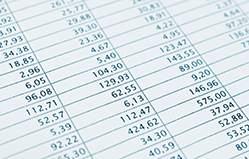 Spreadsheets are great. They’re easy to set up, personalise, and use. Except when you want more than one person to access the information in the spreadsheet. That’s why it gets trickier.
Spreadsheets are great. They’re easy to set up, personalise, and use. Except when you want more than one person to access the information in the spreadsheet. That’s why it gets trickier.
However, there are a number of ways to work around the problem.
1. Use a master spreadsheet
This method doesn’t require much technical knowledge, but can be labour-intensive, especially if you work with big files.
To begin with, set up a spreadsheet with all the calculations and fields in place, laid out and formatted exactly as you want.
Give a copy (with or without data) to each person who needs to use the spreadsheet. Let them add or change data according to their requirements.
Once everyone has finished changing the spreadsheet, someone has to manually open each edited file and collate the information back into a single spreadsheet.
This master copy can then be copied and disseminated, starting the process again.
If you take this approach, it’s important to have a convention for naming the files so you don’t get confused. I tend to use a combination of file name, user name and date. For instance:
- ItemPrices_John_19.1.14.xlsx
- ItemPrices_Martin_21.1.14.xlsx
Sometimes I have to add the time to a file name too, like ItemPrices_Martin_21.1.14_11:33.xlsx.
2. Have one spreadsheet file on a server
If your business has a server — whether in your office or in the cloud — you can keep a single copy of the spreadsheet.
Because only one person can open the spreadsheet at a time, there shouldn’t be any data issues, because one person has to close the spreadsheet before another can open it.
However, you'll inevitably find that more than one person wants access to the data in the spreadsheet at any one time. So what happens is one of your team takes their own copy, changes it … then confusion reigns and you’re back at method one again.
3. Set up shareable spreadsheets
Spreadsheets are just tables, with columns (field names) across and rows (records) down.
Instead of storing your data in a spreadsheet, you can save it using database software. This still keeps your data in a table (or several tables), but is superior in several ways:
- You are not visually limited to a grid format. You can take (some or all of) the fields and lay them out however you want. Perhaps as a form on the screen, as a report, as a customer receipt … or anything.
- You can filter your records easily. Select data using almost any criteria you can come up with, then view only the matching records.
- Lots of people can use it. Anyone can create a new record at anytime. Only one person can edit a particular record at a time, but their changes become immediately available to everyone.
- You can save more data. In spreadsheet software, you usually end up using multiple spreadsheets when you have lots of types of data. However, a single database can contain several tables that are linked.
For instance, you can have a table of customer details and a table of invoices, linked together.
The advantage of using a database like this is that you only ever have to enter information once. You can simply re-use it when you need to. That avoids cut-and-paste errors and eliminates worries about which copy of the data is the right one.
Martin Bridges is an expert in office admin and developing relational databases who works at dataBASED.biz.
Which card payment terminal is right for you?
 If you want to start accepting card payments, there’s a wide range of card payment machines to choose from. With so many options available, it can be hard to know where to start.
If you want to start accepting card payments, there’s a wide range of card payment machines to choose from. With so many options available, it can be hard to know where to start.
The first thing to do is consider your business and your customers. What do you sell? Are you always at a desk or are your customers spread out? How do you carry out most transactions: face to face, over the phone, online?
Once you answer these three questions, the type of card payment terminal you need should become clear. There are three basic types:
- Countertop card payment terminals. These operate from a fixed location. They can operate via dial-up (using your phone line) or over your existing broadband connection, and fit on to most shop counters.
- Mobile card payment terminals. These have a SIM card like a mobile phone and are used mainly by delivery services, market traders and other businesses on the go — anywhere where there isn’t a fixed point of sale or broadband connection.
You need a mobile phone signal to use a mobile card payment terminal. Some of use an app on a smart phone along with a Bluetooth connected chip and pin keypad. - Portable card payment terminals. These are popular with hotels, restaurants, bars, hairdressers, coffee shops and in other situations where the customer is not always in the same spot.
The terminal will operate within a certain radius of its base unit, which connects to your phone line or broadband like a countertop terminal.
One other thing to consider is whether you’d like to have the ability to take contactless payments, where customers can pay smaller amounts by waving their card over a card reader, instead of having to input a PIN.
To encourage use of contactless payments, some payment providers are offering lower commission rates on debit card payments, so if this appeals to you and your customers, it could be worth your while.
All types of card payment terminals are available with contactless functionality.
Andy Macauley is chief operating officer of Handepay.
The end of Windows XP: what you need to know
 Microsoft recently reminded Windows XP users that this venerable operating system is being retired in April 2014.
Microsoft recently reminded Windows XP users that this venerable operating system is being retired in April 2014.
Windows XP has just passed its 12th birthday, and on 8 April next year Microsoft will end support for it. If you’re still using it, this means you will no longer receive security patches or updates — and Microsoft won’t be able to provide you with any sort of support for Windows XP.
Time to ditch Windows XP
Because Microsoft will no longer be updating Windows XP to guard against new security threats, it’s important to move away from the software before April next year.
This may pose a challenge for any companies still using Windows XP — and there are plenty of those. Despite just passing its twelfth birthday, according to Net Market Share Windows XP is still the second most popular operating system, with a significant 31% market share.
XP has been a great choice for businesses. It was relatively easy to pick up because it feels familiar to many users and supports a lot of bespoke business software. As a result, many businesses have been reluctant to upgrade.
Software has moved on
However, desktop software has come a long way since Windows XP was released in October 2001. So has hardware. In fact, Microsoft released three new versions of Windows over those 12 years: Windows Vista, Windows 7 and Windows 8.
Vista never really gained a foothold with businesses, but Windows 7 now enjoys considerable market share.
How to cope with the end of XP
If you currently use Windows XP on any of your business computers, it’s time to take action. Don’t put it off — once Microsoft drops support for Windows XP, so will many other software companies. You could soon find you’re unable to run some of your key business software.
More worryingly, in six months time you will be at an increased risk from malware and viruses, as hackers begin to target the unmaintained operating system. Consider your options now and plan to replace Windows XP before the deadline.
Upgrading Windows XP: your options
The most recent Microsoft operating system is Windows 8. It has a significantly different interface compared to its predecessors and has attracted some criticism for this, so you may be more comfortable upgrading to Windows 7, with its familiar look and feel.
There are also hardware factors to consider when you upgrade. A computer running Windows XP is likely to be as dated as the operating system itself.
Even if it can handle a newew operating system, it’s likely to be considerably slower than Microsoft intended — and this could hit your productivity. The end of Windows XP could therefore be a good time to replace your business computers, too.
Can we keep using Windows XP?
On the morning of the 9 April, your Windows XP computers will still start up as they have done for the past decade. However, the lack of support and updates — not to mention the increased threat of malware — should be enough to put you off of doing so.
Quite simply, after 8 April, the longer you hold on to Windows XP, the greater the chance you’ll suffer some sort of problem or catastrophe from which it’s hard to recover.
Microsoft is keen to see businesses upgrade, as this allows it to focus resources on developing new software, rather than maintaining older versions. However, it costs to upgrade, so there’s certainly a commercial incentive too.
In all, Windows 8 is a considerably more advanced and future-proof operating system than Windows XP. If you’re currently persevering with this old software, there’s no better time to make the leap and upgrade.
- Does your business need Windows 8?
- Will you have to upgrade to Windows 8?
- ISS it time to ditch Microsoft Windows altogether?
This is a guest post from Adrian Case, technical director at Akita IT support in Kent.
Friday tech tip: save time and find things faster with CTRL + F

Sometimes it's the simplest IT tips that can save you most time. So, for this week's Friday tech tip, we've identified a simple shortcut that'll help you find what you're looking for more quickly.
It works in almost every application, but it's particularly useful when you're looking for information on a lengthy web page, in a Microsoft Excel spreadsheet or Word document.
Instead of scrolling through pages of text and figures to find the thing you need, hit this easy shortcut:
CTRL + F
(That means hold down the CTRL key, tap the F key, then release the CTRL key. If you use a Mac, hit CMD + F instead.)
In almost every major piece of software on your computer, a 'find' box will appear or pop up. Just enter in some text to identify what you're looking for, and hit the Enter key. The display on screen will highlight where that text appears.
This simple time saver is one I use several times a day. Once you become accustomed to it, you'll be using it to make life easier in all kinds of circumstances.
Friday tech tip: how to cut the background out of an image
We recently stumbled upon an amazing website that can automatically remove the background from photos and other images.
To do this properly, you usually need a copy of photo editing software (like Photoshop or the free Paint.NET), a steady hand and some patience. But now this site promises to do the whole thing for you.
It's great for achieving effects like cutting a person out of a photo or removing a dark background from an icon. For this week's Friday tip, we explain how to use it.
The website is called Clipping Magic. It's currently being tested, but seems to work very well. Here's how to give it a try.
1. Find an image to work with. We're going to use this photo of a boat, because it was the first photo that came to hand:

2. Go to the Clipping Magic website and select Choose file to upload your image. You can also drag and drop the image file into the page.
3. While the image is being uploaded, you'll see instructions about how to use Clipping Magic. Have a read if you like — it's pretty straightforward.
4. Next, you'll see your image on screen twice. On the left will be your original. On the right is how it'll look once the background has been removed.
5. To tell Clipping Magic which areas are the background, select the red minus sign, then click and drag to highlight the background on the left image.
6. Next, select the green plus sign, and use it to highlight the bits of the image you want to keep. Once you release the mouse button, the right image will change to preview the new image:
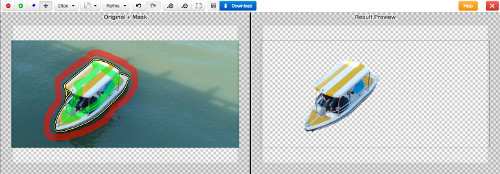
7. If the preview doesn't look right, you can highlight other areas to help Clipping Magic work out what to remove. Use the eraser icon to remove highlighting and the 20px dropdown to change the width of the highlighter.
8. Once you're happy, select Download to get a final copy of your image. Here's how ours turned out:

There are other settings to play with as well. It's best to just experiment with them to see what gets the best results.
We think that's not bad at all for a couple of minutes' work. Go on, give it a try yourself at Clipping Magic.
Friday tip: two handy web browser shortcuts
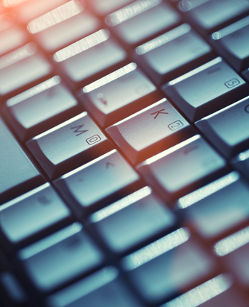 Keyboard shortcuts can make a big difference to the speed at which you use your computer, yet many people aren't aware they even exist.
Keyboard shortcuts can make a big difference to the speed at which you use your computer, yet many people aren't aware they even exist.
We've covered some key keyboard shortcuts before (like copy, cut and paste), but here are two web browser shortcuts that will come in handy when you're browsing the internet.
Both shortcuts work in almost all common web browsers.
Never type .com again
If you're typing an internet address like 'www.microsoft.com' into your browser, you don't actually need to type the '.com'.
Instead, you can just hit CTRL+ENTER. This web browser shortcut will add the '.com' to the end for you, and take you to that website.
Move back through forms
You might already know that you can tap the TAB key to move to the next field in an online form. That's handy when you're entering your details or registering on a website.
But you might not realise that if you make a mistake, you can hit SHIFT+TAB to go back to the previous field.
What are your most-used web browser shortcuts?
Friday tip: easily enter repetitive data into Excel
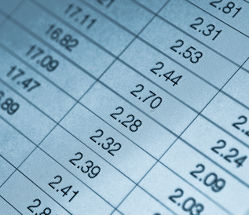 It's not much fun being an Excel novice. While undeniably powerful, Microsoft's spreadsheet tool is pretty intimidating if you don't know your way around it properly.
It's not much fun being an Excel novice. While undeniably powerful, Microsoft's spreadsheet tool is pretty intimidating if you don't know your way around it properly.
One of the most common Excel tasks is to enter repetitive information, like a list of sequential dates or the same number over and over again.
These tasks are time-consuming and soul-destroying, unless you know these handy shortcuts.
1. Enter a list of dates in sequence
Ok, say you want column A of your spreadsheet to contain a list of dates, running from 1 May - 30 May. You could type in each date manually. Or you could just follow these steps:
- At the top of the column, type in the start of your sequence of dates. For instance: 1 May, 1/5/2013 or 01-May-13.
- Now, click to select that cell, and hold the left mouse button.
- Drag the mouse down the column, still holding the button.
- You should see a date appear next to the pointer, which changes as you move down the screen.
- When you release the mouse button, a list of sequential dates will appear in the cells.
This also works for other data, including numbers, days of the week, times and more.
2. Enter the same thing into lots of cells
Sometimes you might need to enter the same number or text into several cells dotted around your spreadsheet. Here's how:
- Click one of the cells into which you wish to insert the data
- Holding the CTRL key on your keyboard, click the other cells into which you wish to insert the same data
- Once you've selected all the cells, type in your data
- Hit CTRL + Enter and the data will be added to all selected cells
What are your most-used Excel shortcuts? Leave a comment and let us know.
Friday tip: create an electronic signature on your Mac
Has a client or business partner ever emailed you a PDF contract, asking you to print it, sign it, scan it and then send it back by email? Creating your electronic signature will save you all that hassle.
What's more, if you have an Apple Mac then you can pop your signature on the bottom of a PDF without requiring any special software. This tip should work on any Mac as long as it has a webcam (all recent MacBook laptops have webcams built in).
Here's how to create your electronic signature and sign your first document:
1. First, get a blank piece of paper and sign it. You'll need this later.
2. On your Mac, open Preview. It's the icon that looks like a couple of photographs: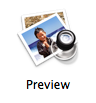
3. Click the Preview menu, then choose Preferences.
4. In the window that opens, click Signatures.
5. Click the Create Signature button.
6. A window will open and your computer's webcam will turn on.
7. Hold the paper up to your webcam. You'll see your digital signature appear on screen:

8. Once you've positioned it so you're happy, click Accept. Your signature is now saved.
9. Close the window by clicking the red button at the top left.
10. Next, open the PDF to which you wish to add your signature (go to File > Open and select the file).
11. Click the pen icon to show the annotations toolbar:
![]()
12. Click the 'S' signature icon, then choose your signature from the dropdown:

13. Click and hold the mouse where you want to add your signature. You can set the size of your signature by dragging while you hold the mouse button.
14. You can click and drag the signature to resize and reposition if required:
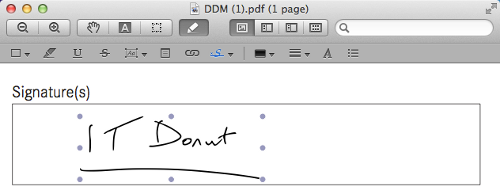
15. Once you're happy, click File, then Export. Enter a file name and click Save.
That's it - you've saved a copy of the PDF with your signature. And your signature will be saved in Preview so you can use it next time you need to sign a document too.
ISS it time to ditch Microsoft Windows?

The Windows blue screen of death. Seen one lately? (Image: namho on Flickr.)
We tend to focus on Microsoft Windows here on IT Donut. Although there are many alternative operating systems that are reliable capable and even free (like Linux), we've taken the view that it's easiest for small firms to stick with the status quo.
Quite simply, Microsoft Windows is one of the few pieces of software that's used almost universally by companies across the UK. Sit a new member of staff in front of a computer running Windows and there's a good chance they'll know how to use it.
Windows gets the job done
IT dealsSee the latest business tech bargains we've found online. Or buy IT equipment now from these trusted suppliers: |
That's not to say for a moment that Windows doesn't have its problems. From the famed blue screen of death (see image) to the ridiculous Windows Update system that seems designed to kill productivity dead, Windows can be frustrating at times.
But by and large it gets the job done. And although it's arguable that the dominance of Windows has stifled innovation, if you're just trying to get stuff done then there's a lot to be said for having what pretty much amounts to a standard operating system.
Is change in the air?
However, having said all that, we're starting to wonder if change might be in the air. The ties that bind that businesses to Microsoft Windows may be loosening. Here's why:
- Although Windows dominates laptop and desktop computers, the picture's less rosy in smart phones and tablets. Apple and Google command the lion's share of these emerging markets. This means that as more businesses use tablets and smart phones in place of traditional computers, Windows may become less crucial for business.
- Windows 8 - the latest version of Windows - has an entirely new interface, which means bits of it are like learning to use a new operating system. Many companies seem reluctant to upgrade. Is it too much of a leap to imagine them considering entirely new operating systems?
- The cloud is making Windows less important. You can use online cloud services to replace much of your traditional software. These work on any computer, regardless of the operating system. They just run inside a web browser. Google's Chromebook works on this principle. Could it be the future of business IT?
But one story emerged this week that'll bring cheer to opponents of Windows, particularly those who prefer to use Linux. As it turns out, the International Space Station (ISS) is moving from Windows to Linux in order to improve reliability.
And let's be honest. If it's good enough to run the ISS, it's probably good enough for your average business.
TOTW: how to remove comments from a Word document
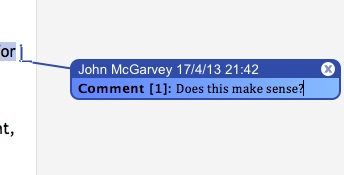 If you've been working on a Word document in a team or have to send a report out for comments and approval, you may end up with a file that's covered in comments, tracked changes and markup.
If you've been working on a Word document in a team or have to send a report out for comments and approval, you may end up with a file that's covered in comments, tracked changes and markup.
You'll probably want to remove the markup and comments from your Word document, particularly if you're sending it outside your business (tracked changes have embarrassed organisations many times over the years).
So, for this tip of the week (TOTW), we explain how to remove markup, comments and other hidden data from your Word documents.
Use the Document Inspector
IT dealsSee the latest business tech bargains we've found online. Or buy IT equipment now from these trusted suppliers: |
Recent versions of Microsoft Word include a tool called the Document Inspector that helps you identify and remove comments, markup and hidden information. Bad news for Mac users though: the Document Inspector is only available on Word for PCs.
Here's how to use it:
- Open the document from which you want to remove comments and hidden data.
- Click the File tab in Word, then click Info.
(If you don't see the File tab, click the Microsoft Office button at the top left, then select Prepare > Inspect Document. This will open the Document Inspector, so you can skip step three.) - Select Prepare for Sharing > Check for Issues > Inspect Document.
- The Document Inspector will open. You can choose which items you want to check for. Make sure every box is ticked.
- Click Inspect. You may have to wait a moment if it's a large document.
- The Document Inspector will show all the comments, changes and data it has found.
- You can remove these items by clicking Remove All on each line.
Note: most of these changes cannot be undone. - You can rescan the document by clicking Reinspect.
- Click Close once you're done.
That's it. Now you can save your document as normal and send it out without worrying that it might contain any hidden text or information.
TOTW: shortcuts to help you use PowerPoint professionally

Giving a presentation can be nerve-wracking. And let's be honest: although PowerPoint is a useful aid, many presenters rely on it too much.
But once you've made sure you're not committing any crimes with PowerPoint, here's a tip of the week (TOTW) with some useful shortcuts to make your presentation run smoothly and professionally:
Presentation gearThe right equipment can go a long way to ensuring a smooth presentation. You might need: |
Move through your presentation
Most people who use PowerPoint will know this already. However. if you tend to flail with your mouse to move through your presentation, why not try using the left and right arrows keys instead?
Tap these to step through your presentation one slide at a time - forwards or backwards.
Alternatively...
For a more professional look to your presentations, consider using a presentation remote control. This will allow you to step through presentations without having to stay by your computer. Kensington and Targus both make good models.
Presentation booksPresentation technique matters just as much as the kit you use. Why not get advice from these great books?
|
How to take a break
If someone interrupts your presentation unexpectedly, or you want to hold a group discussion without the distraction of what's on screen, use these shortcuts:
- Tap W to turn the screen white
- Tap B to turn the screen black
Just tap the key again to resume your presentation.
Scribble on your slides
You can literally underline a key point in PowerPoint, by drawing on the screen:
- Press CTRL + P to turn your mouse pointer into a pen icon
- Then click and hold the mouse to draw on your slides
- When you're finished, press CTRL + A
(If you use a Mac, tap the Command key instead of CTRL.)
Alternatively...
You can use a laser pointer to point at key items. These are available for a few pounds - just be careful not to point it in anyone's eyes!
The end is near for Windows XP

The end is nigh for Windows XP
If your business is one of the millions still using Windows XP, it's time to start thinking about moving to a more modern operating system.
Actually, you can consider this your early warning that Microsoft will be ending support for Windows XP in just under a year's time, on 8 April 2014.
After that date, Windows XP will no longer receive software updates from Microsoft.
That means no more security patches to protect you from viruses, spyware and hackers. No more fixes for software bugs. And no more updates to improve performance and stability.
Windows XP: 11 years and counting
Upgrading WindowsIf you're using Windows XP, you can upgrade to Windows 7 or Windows 8. It's a good idea to discuss the options with a reputable IT supplier. You can purchase Windows from these outlets: |
If you keep using Windows XP after 8 April next year then it will keep on working, probably. But the longer you keep using it, the greater the risk you'll be running.
The truth is Windows XP is more than 11 years old. Business technology has changed immensely in that time, and you're still reliant on this outdated software then you'll be doing yourself a real favour by upgrading.
If your computers are under three years old then you should be able to upgrade them to a more recent version of Windows without needing to invest in new computer equipment.
If your computers are older than that, then you might benefit from investing in new hardware at the same time.
Have the conversation now
In either case, it's worth discussing the issue with your IT supplier or support company now, so you have an idea of what you might need to do over the next few months.
You'll probably be presented with the option of upgrading either to Windows 7 or 8.
Windows 7 is a couple of years old and has been tried and tested in companies of all sizes. Windows 8 is the newest version, but has a revised interface that takes a little getting used to.
Which option is right for you will depend on the compatibility of your existing software, and your own preferences.
Don't panic though - you're hardly the only business out there still using Windows XP. Some statistics suggest nearly 40% of businesses are still are using the venerable software, with many experts expecting most of these companies to choose Windows 7 over Windows 8.
Do you still use Windows XP? Are you worried about the end of support?
TOTW: four great Easter eggs - secret software features
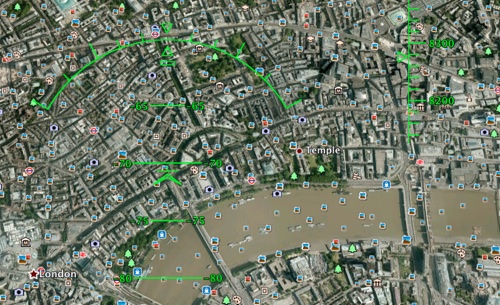
Flying over London in Google Earth.
As we're about to head off for a nice long weekend, instead of the usual useful business IT tip of the week, this time round we thought we'd give you some useless ones. They're arguably more fun though.
Easter eggs aren't just big bits of chocolate you eat at this time of year. They're also hidden features in software that can be revealed if you know how. Here are our top four Easter eggs.
Looking for a deal?See the latest business tech bargains we've found online. Or buy IT equpment now from these trusted suppliers: |
1. Fly a plane in Google Earth
You'll need to have Google Earth installed on your computer for this one, but it's worth getting just to see it in action.
Once you've opened Google Earth on your computer, press CTRL + ALT + A on your keyboard (on a Mac, hit CMD + ALT + A).
You'll enter the secret(ish) flight simulator mode, which allows you to pilot a plane through Google Earth. Be warned though, it's not easy to get the hang of. More instructions here.
2. See the beginnings of Firefox
Firefox may be losing ground to Google Chrome in the web browser wars, but it still has a surprise up its sleeve.
To see this Easter egg in action, open a new Firefox window, type about:mozilla into the address bar, then hit Enter. You should see a quote from The Book of Mozilla about the birth of Firefox. (Mozilla is the non-profit organisation behind Firefox.)
3. Turn your search on its head
Go on, hop on over to Google. Then type in do a barrel roll and hit Enter. You can also try searching for tilt.
(Warning: not for those who get motion sick easily.)
4 Play Snake on your Mac
Readers of a certain age will remember the game Snake from their Nokia phones with fondness.
But did you know you can play it on your Mac? Go to Applications, then Utilities, then Terminal. In the windows that opens, type emacs, then hit Enter.
A text editor called Emacs will open. Hold Esc and tap X, then once the cursor is at the bottom of the screen, type snake and hit Enter. Then prepare to waste the rest of your afternoon.
I'd hoped to include more Microsoft Easter eggs here, but it seems that by-and-large the company has stopped including them in its software. Spoilsports!
TOTW: play a warning sound when you hit Caps Lock
It's really irritating when you hit Caps Lock by mistake. Suddenly IT LOOKS LIKE YOU'RE SHOUTING and although there are ways to change how text is capitalised, it's nicer to avoid the problem in the first place.
There is an easy way to banish this annoyance, so for this Tip of the Week we explain how to make Windows play a sound whenever you hit Caps Lock.
1. Make sure your speakers are on
To get started, make sure your computer's speakers are turned on and turned up.
Click the speaker icon at the bottom right of your screen and check the volume there is turned up too:
![]()
2. Open your Control Panel
To find the setting you need, go to your Windows Control Panel:
- In Windows Vista or 7, click the Start button, then click Control Panel.
- In Windows 8, reveal the sidebar by moving your mouse to the bottom right corner of the screen. Then click Settings followed by Control Panel.
3. Change the Ease of Access settings
In the Control Panel, click Ease of Access Center:
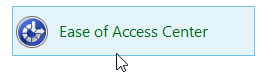
At this point your computer may start reading the items on screen. To switch this option off, untick the Always read this section aloud option:
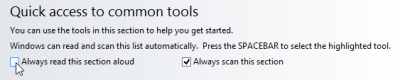
Next, click Make the keyboard easier to use:

The setting to play a sound when you hit Caps Lock is called Toggle Keys. To switch it on, click the checkbox beside the Turn on Toggle Keys option:

Click OK, and then tap your Caps Lock key to make sure the new setting works. You should hear a high note when you turn Caps Lock on, and a lower tone when you turn it off again.



