Blog posts tagged windows
The end is near for Windows XP

The end is nigh for Windows XP
If your business is one of the millions still using Windows XP, it's time to start thinking about moving to a more modern operating system.
Actually, you can consider this your early warning that Microsoft will be ending support for Windows XP in just under a year's time, on 8 April 2014.
After that date, Windows XP will no longer receive software updates from Microsoft.
That means no more security patches to protect you from viruses, spyware and hackers. No more fixes for software bugs. And no more updates to improve performance and stability.
Windows XP: 11 years and counting
Upgrading WindowsIf you're using Windows XP, you can upgrade to Windows 7 or Windows 8. It's a good idea to discuss the options with a reputable IT supplier. You can purchase Windows from these outlets: |
If you keep using Windows XP after 8 April next year then it will keep on working, probably. But the longer you keep using it, the greater the risk you'll be running.
The truth is Windows XP is more than 11 years old. Business technology has changed immensely in that time, and you're still reliant on this outdated software then you'll be doing yourself a real favour by upgrading.
If your computers are under three years old then you should be able to upgrade them to a more recent version of Windows without needing to invest in new computer equipment.
If your computers are older than that, then you might benefit from investing in new hardware at the same time.
Have the conversation now
In either case, it's worth discussing the issue with your IT supplier or support company now, so you have an idea of what you might need to do over the next few months.
You'll probably be presented with the option of upgrading either to Windows 7 or 8.
Windows 7 is a couple of years old and has been tried and tested in companies of all sizes. Windows 8 is the newest version, but has a revised interface that takes a little getting used to.
Which option is right for you will depend on the compatibility of your existing software, and your own preferences.
Don't panic though - you're hardly the only business out there still using Windows XP. Some statistics suggest nearly 40% of businesses are still are using the venerable software, with many experts expecting most of these companies to choose Windows 7 over Windows 8.
Do you still use Windows XP? Are you worried about the end of support?
TOTW: get the Recent Documents option back in Windows 7
 If you've been struggling to cope without the Recent Documents folder in Windows 7, this tip of the week explains how to get it back.
If you've been struggling to cope without the Recent Documents folder in Windows 7, this tip of the week explains how to get it back.
The Recent Documents folder appears in your Start menu, giving you an easy way to access the files and documents you've been working on most recently. However, it isn't switched on as standard in Windows 7, which can be confusing if you usually rely on it to find your files.
Here's how to get it back:
- Right-click the Start button and choose Properties.
- A dialog box should open. If the Start Menu tab isn't already selected, click it.
- Click Customise.
- Scroll down to the Recent Items check box.
- Click the box so a tick appears in it.
- Click OK to close the dialog, then click OK again.
That's it - you should now see a Recent option in your Start menu, which you can use to open the documents and files you worked on most recently.
- How to add a start menu to Windows 8
- What to do when you leave your computer unattended
- How to make your network ten times faster
(Image: Flickr user Marcin Wichary.)
TOTW: Essential Windows 8 keyboard shortcuts
Decided to take the plunge and upgrade to Windows 8? Here are a few new keyboard shortcuts that might improve your workflow.
(Personally, I'm still trying to remember some of the Windows 98 key combinations...)
|
Windows + I |
|
|
Windows + X |
|
|
Windows + Number key |
|
|
Windows + Ctrl + Shift + Number key |
|
|
Windows + C |
|
|
Ctrl + Shift + Esc |
|
|
Windows |
|
|
Windows + D |
|
|
Windows + B |
|
|
Windows + M |
|
|
Windows + Q |
|
|
Windows + W |
|
|
Windows + E |
|
|
Windows + R |
|
|
Windows + T |
|
|
Windows + U |
|
|
Windows + P |
|
|
Windows + + |
|
|
Windows + F |
|
|
Windows + H |
|
|
Windows + K |
|
|
Windows + < |
|
|
Windows + L |
|
(via MSDN Blogs)
TOTW: how to shake away your cluttered desktop
As the new Windows 8 has been getting all the attention lately, for this week's tip of the week we thought we'd explain an often-overlooked feature of Windows 7.
If you've bought your computer in the last few years then you're probably using Windows 7, and many people will be using it for several years to come yet.
The feature in question is Shake, a handy little mouse gesture that lets you clear everything from your desktop except a single window, all with a flick of your mouse.
It's really useful if you're the kind of person who has a cluttered computer desktop and lots of open windows. If you want to concentrate on a task or just tidy up, it's a quick way to do so. Here's how:
- Click and hold the top of the window you want to keep open.
- Give your mouse a good shake, while still holding the button
- Watch in amazement as all your other windows become minimised
To bring your windows back, click and shake again. It really is that easy - check this video to see it in action:
Friday Donut tip: the little box that can save you lots of time
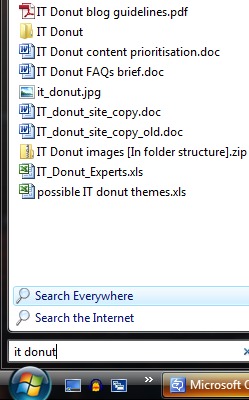 Every Friday afternoon we bring you a useful IT tip. This week, how one little box in Windows can save you heaps of time.
Every Friday afternoon we bring you a useful IT tip. This week, how one little box in Windows can save you heaps of time.
It's easy to forget where you saved an important file, or where in your start menu the program you need is. The most common response is to start trawling through different folders in the hope you'll be able to track it down.
Well, there's an easier way. It's staring you in the face, yet there's a good chance you didn't think to use it.
Windows has a comprehensive, built-in search function. Just click the start button and you'll notice a search box at the bottom of the menu. Whatever you're looking for, just type it in here.
As you start typing, Windows will start searching everything on your computer: files, programs, folders, emails and more. If you can remember what you called your file then this is almost certainly the quickest way to find it.
There's more information about Windows Search on the Microsoft website.
Previous Friday Donut tips:
Will you have to upgrade to Windows 8?
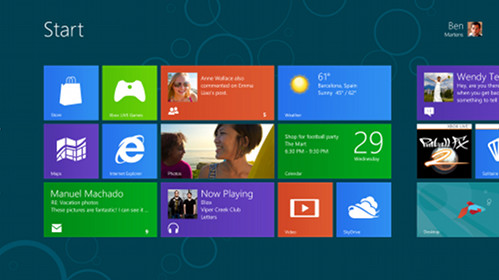
If you decide to use it, this is what Windows 8 will look like.
Windows 8. It’s the forthcoming new version of Microsoft’s overwhelmingly dominant operating system. Due for release in the autumn, it looks designed to bridge the differences between tablet and desktop computers. So, will it retain the features you’re used to, and what will it do for businesses?
If your business still uses Windows XP, Microsoft’s decade-old operating system (and still one of the best it’s ever created), you’ll need to pay special attention to Windows 8. That’s because Microsoft will stop offering security updates for Windows XP in April 2014, pretty much forcing you to upgrade to either Windows 7 or 8.
On the one hand, Windows 7 (the current version) is tried and tested. But Windows 8 is likely to last longer overall – and will offer new features that could benefit your business.
For starters, Windows 8 is aiming to be all things to all users. It aims to bridge the current gap between tablet and desktop computers. As an operating system, you’ll be able to run Windows 8 on a desktop computer, a laptop, a netbook, or a tablet.
Since it combines both a desktop and tablet functions, the question is whether they will all integrate and work together seamlessly. I’ve taken a look at a preview version of Windows 8, and these are the biggest changes I’ve seen so far:
- No more ‘Start’ button. Instead, you’ll be relying on the Windows Metro screen (pictured) which contains ‘tiles’ you can swipe and tap to launch applications.
- Your desktop isn’t so central. Instead of being at the heart of Windows, the desktop will be just another app that you can run from the Windows Metro screen.
- It’ll start faster. Finally, Windows 8 should put an end to those long, frustrating waits to get up and running at the start of the day.
- You’ll have some learning to do. The interface of Windows 8 is going to be substantially different to what’s gone before. Expect a steep learning curve.
- It’ll be good for touchscreens. The new interface is designed for touchscreens, so it should be easy to use by swiping, tapping, pinching and zooming the screen.
- It could be distracting. The home screen can contain newsfeeds, tweets, Facebook updates … all the things that you want to close down when you’re trying to focus.
However, one thing you can rely on is that you’ll still be able to use your favourite productivity tools like in-house software, spreadsheets, accounting software, word processors and graphics software. They should all run faster in Windows 8, too.
Kelly Smith has worked in the IT support industry in Kent for several years and has seen the constantly changing face of technology first hand and its effects on business. She currently works for Barton Technology.
Friday Donut tip: useful keyboard shortcuts
 Every Friday afternoon we bring you a great business IT tip. From nuggets that make repetitive tasks easier to simple ways to banish business tech annoyances, we’re here to help.
Every Friday afternoon we bring you a great business IT tip. From nuggets that make repetitive tasks easier to simple ways to banish business tech annoyances, we’re here to help.
If there’s something you’d like our help with, send an email to [email protected] or just leave a comment on this post. We’ll try and cover it in a future IT Donut tip.
Be more efficient with useful keyboard shortcuts
The layout of a standard keyboard is a hangover from the days of typewriters. As the story goes, the keys are ordered in a way designed to reduce typing speed, to stop old-fashioned typewriters jamming so often.
But even if the keyboard you use every day is an anachronism, knowing some useful keyboard shortcuts can make you much more efficient.
Keyboard shortcuts let you perform tasks by pressing particular combinations of keys, instead of moving the mouse to click buttons or select from menus. It doesn’t take long for them to become second nature, so here are our most useful keyboard shortcuts.
These all work in recent versions of Microsoft Windows. However, Mac and Linux users will find many keyboard shortcuts are identical or similar. Remember, when we say ‘CTRL+C’, it means you should hold down the CTRL key and tap C on your keyboard.
Useful shortcuts when working with text
These useful keyboard shortcuts will have you copying, pasting and moving text with ease.
- CTRL+C copies whatever text is selected on to your computer’s virtual clipboard
- CTRL+X cuts text from the screen and moves it to your clipboard
- CTRL+V pastes the text on the clipboard into your document
- CTRL+A selects all the text in a window
- CTRL+Z undoes whatever you just did. Often you can step back through recent edits
- CTRL+Y redoes your edits. Use with CTRL+Z to move back and forth through changes
- CTRL+P will print your document
- CTRL+B turns selected text bold
- CTRL+I makes selected text italic
- CTRL+U underlines selected text
Most of these shortcuts will work in other situations too. For instance, if you’re editing an image you can cut out a portion using CTRL+X.
Useful shortcuts when navigating Windows
These useful keyboard shortcuts are designed to help when working with files, folders and your desktop. The Windows key is the one with the little Microsoft Windows flag on it.
- WINDOWS+D minimises every window on your screen, so you can see your desktop
- WINDOWS+L locks your desktop – great if you’re popping away from your PC
- WINDOWS+E opens a new Explorer window so you can navigate to files
- WINDOWS+TAB lets you jump between open applications. Keep tapping tab to find what you want, then release both keys to jump to that program.
- If you have a file selected on your screen, just hit F2 to rename it
Which useful keyboard shortcuts do you use most? Leave a comment to let us know.



