Blog posts tagged Donut tip of the week
Friday Donut tip: be careful what you share

Learn when to keep it zipped. (Image: Flickr user stev.ie)
The power and usefulness of social media has been demonstrated time and time again. In 2012, your business needs a good reason not to start tweeting or getting friendly on Facebook.
But social media makes it easy to share too much. From what you had for breakfast to edgy jokes, some things are best kept to yourself. Just ask Charlie Sheen, who mistakenly tweeted his mobile phone number to about five million people.
We recently stumbled across the Need a debit card Twitter account, which retweets photos of people's debit cards in an effort to highlight the security risk of posting these details online. And it inspired us to come up with these four tips to keep your tweets safe:
- Don't post images containing sensitive information. As well as your debit and credit cards, keep an eye out for screenshots containing private information, photos of letters and other documents, and private email addresses or telephone numbers.
- Don't publicise holidays or absences. If your office is empty for the day because you've all gone on the annual outing, that's the ideal time for crooks to strike. And it really does happen - a small survey of criminals suggested Facebook and Twitter offer rich pickings.
- Don't get into public arguments. Nobody ever wins online arguments. That was true before social media existed and it's true today. If you're involved in a discussion and it's getting out of hand, step away from the keyboard before the red mist descends. It's never pretty to see a professional company get embroiled in a petty online dispute.
- Don't bash your competitors. It's undignified and it suggests you're seriously worried about the competition. You know that old saying, 'if you can't say something nice then don't say anything'? It definitely applies in this situation.
Finally, remember the golden rule of running your company's social media accounts. If you're not sure whether you should post something, it's usually best not to. There are plenty of other things you can share without risking anything.
Previous Friday tips:
Friday Donut tip: changing text capitalisation
This Friday's IT Donut tip gives you an easy way to ease the irritation that comes from hitting the caps lock key without realising it.
It's easy to accidentally tap the caps lock key when you're typing fast - perhaps focused on an important email or engrossed in a report. Before you know it you've ended up with A WHOLE PARAGRAPH OF UPPER-CASE TEXT. And unless you're trying to be rude by SHOUTING in an email, that's probably not what you wanted.
No need to panic. While you might be sighing in frustration at the prospect of deleting and re-typing it, there is an easier way. Just try one of these options:
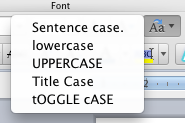 If you're using Microsoft Word (available as part of Microsoft Office or as a standalone package), there's an option to fix this. Highlight the text, then make sure the Home tab of your toolbar is selected. Look for the change case icon, which is an uppercase and lowercase 'a' next to each other (see image).
If you're using Microsoft Word (available as part of Microsoft Office or as a standalone package), there's an option to fix this. Highlight the text, then make sure the Home tab of your toolbar is selected. Look for the change case icon, which is an uppercase and lowercase 'a' next to each other (see image).
Click it and you'll see several options. Choose the appropriate one and the highlighted text will change.- No Microsoft Word handy? There is - of course - a website that can hep you out too. Just visit Convert Case, paste your text into the box, then click the relevant button. You can convert to all lowercase, uppercase, or a mixture.
- If you've typed the text into a website (perhaps you're leaving a comment on a blog), it's easy enough to fix too. You'll need to be using Firefox to browse the web. Just install the Case Changer add-on. Once you've done that, you can change the case of any text you enter just by right-clicking it.
Have you had any caps lock nightmares? Let us know how you get on with these tips.
Previous Friday Donut tips:
Friday Donut tip: faster ways to select text in Microsoft Word
 Every Friday afternoon we bring you a great business IT tip. From nuggets that make repetitive tasks easier to simple ways to banish business tech annoyances, we’re here to help.
Every Friday afternoon we bring you a great business IT tip. From nuggets that make repetitive tasks easier to simple ways to banish business tech annoyances, we’re here to help.
If there’s something you’d like our help with, send an email to [email protected] or just leave a comment on this post. We’ll try and cover it in a future IT Donut tip.
Working with text in Microsoft Word
If you’re anything like me, you probably use Microsoft Word a lot. If so, you can make it much easier to edit and move text around simply by learning a few shortcuts that help you select text.
Once you get the hang of these (it won’t take long), you’ll be surprised at what a difference it makes to your work:
- To select a single word, just double-click that word with your mouse.
- To select a whole paragraph, simply triple-click a word with the mouse.
To select a single line of your document, move the mouse pointer into the left margin of your document. It should change to point to the right. Then click once.
Bonus tip:If you want to extend the size of a selection you’ve already made, it’s easy to do so using your keyboard. Hold down the shift key, then tap the right arrow to increase the amount of selected text, one letter at a time. To extend the selection a whole word at a time, hold CRTL and shift and tap the right arrow. |
Other Friday Donut tips:
Friday Donut tip: stop email ping-pong games dead
 Every Friday afternoon we bring you a great business IT tip. From nuggets that make repetitive tasks easier to simple ways to banish business tech annoyances, we’re here to help.
Every Friday afternoon we bring you a great business IT tip. From nuggets that make repetitive tasks easier to simple ways to banish business tech annoyances, we’re here to help.
If there’s something you’d like our help with, send an email to [email protected] or just leave a comment on this post. We’ll try and cover it in a future IT Donut tip.
Stop playing email ping-pong!
Every round of email ping-pong puts another message in your inbox for you to deal with. If you’re trying to put a stop to email overload, it’s completely counterproductive.
Here are three tips to help you avoid getting lost in a pointless game of email ping-pong:
- Think in fives. Five sentences, five questions, five lines long. If you’re trying to send emails that are effective and to the point, think five.
- Include a clear action statement. If you’re trying to accomplish something with your email, be clear and specific about what you want the recipient to do. Don’t leave them room to come back with questions.
- Tell them you don’t want a reply. It’s easy to get trapped in a repetitive loop of ‘thank yous’. Draw a line by telling recipients they don’t need to bother replying. You can even put NRN (‘no reply necessary’) in the subject line.
Do you have a strategy to reduce the amount of email in your inbox? Leave a comment and share it with us.
- Keep things secure when you work remotely
- Control what happens when you shut your laptop lid
- Open web and file addresses faster
Monica Seeley is an email and productivity expert who runs Mesmo. Learn more about email overload and email etiquette on her website.
Friday Donut tip: secure remote working

Every Friday we bring you a great business IT tip. From nuggets that make repetitive tasks easier to easy ways to banish tech annoyances, we’re here to help.
If there’s something you’d like our help with, send an email to [email protected] or just leave a comment on this post. We’ll try and cover it in a future IT Donut tip.
Safer remote working
As remote working becomes more common, businesses are having to cope with some new security risks. There’s the possibility of laptop theft, of course, and using insecure wireless connections means anyone could be eavesdropping on your data.
And what if your laptop gets rained on, or you leave it in a taxi by accident? You won’t just lose your laptop, but you’ll lose all the data on it too – and that could be a big blow to your business.
To avoid this happening, whenever possible, don’t save important documents and data to your laptop. If your business has a network server, you should have space on there to save everything. If you don’t have a network drive available on your computer, ask your IT supplier to set one up and put a shortcut on your desktop so you can find it easily.
Of course, it’s not always possible to save to a network server. If you’re not in the office, you need to be connected remotely to your company network so you can access your resources. If you’re working without a connection, save files to your laptop and make sure you copy them to the server once you’re back online.
Use the power of the cloud
If your company doesn’t have its own network server, you can achieve a similar effect using cloud storage. Services like Dropbox and Box let you create a special folder on your computer. Anything you save in there automatically gets copied to a server on the internet too. So if you lose your laptop, you don’t lose your data.
Finally, here’s one last tip for laptop workers: if you’re stepping away from your computer, make sure you lock it. In Microsoft Windows, just hold the Windows key and tap L. That’ll make sure nobody can meddle with it while you’re not there.
Friday Donut tip: change what happens when you shut your laptop lid
Every Friday afternoon we bring you a great business IT tip. From nuggets that make repetitive tasks easier to simple ways to banish business tech annoyances, we’re here to help.
If there’s something you’d like our help with, send an email to [email protected] or just leave a comment on this post. We’ll try and cover it in a future IT Donut tip.
Shut your laptop lid
If you shut your laptop lid right now, what happens? Depending on whether your laptop’s plugged into the mains or an external monitor, it may go to sleep, shut down, hibernate or do nothing at all.
But did you know you can set exactly what happens when you shut your laptop lid? If you’re using Windows Vista or Windows 7, it’s easy.
Options to shut your laptop lid
The settings for what happens when you shut your laptop lid can be found in your computer’s power options. To reach them:
- Click the Start button
- Type power options in to the Start search box
- Press the Enter key on your keyboard
- In the Power Options box that appears, click Choose what closing the lid does
The settings in the box that appears let you choose how your laptop should behave when you shut the lid.
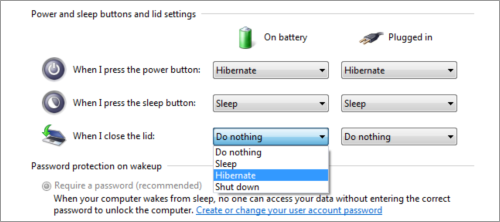
Use the drop-down menus to choose what should happen. You can set different behaviours depending on whether your laptop is plugged into the mains or running on battery power.
- Sleep: this will send your computer into sleep mode. It keeps data in the memory but will turn the screen and components like the hard drive off. Sleep mode is like pausing a movie – you can be up and running again in a couple of seconds, with all your programs just as you left them.
Choose if: you want to save power but be up and running again quickest. - Hibernate: this powers down your laptop, saving more power than sleep. Your laptop will save the status of your programs to the disk, so when you wake it up everything’s there just as you left it. The downside is it takes longer to resume from hibernation than from sleep.
Choose if: you want to conserve maximum power when not using your laptop. - Shut down: this shuts down your laptop completely. It’s just like choosing the Shut down option from the start menu – so your laptop will close all programs and power down completely. You’ll have to go through the full start-up procedure to use the computer again.
Choose if: to be honest, there are few good reasons to choose the shut down option. - Do nothing: this one’s pretty self-explanatory. Shut your laptop lid and it’ll have absolutely no effect at all on what your laptop’s doing.
Choose if: you use your laptop closed while plugged into an external monitor.
Once you’ve chosen the settings you want, just click the Save changes button. That’s it – next time you shut your laptop lid, it’ll do what you told it to.
What are your laptop’s battery settings? Do you have any good battery-saving strategies? Leave a comment to let us know.
Friday Donut tip: increase laptop battery life
Today’s Friday tip explains how to increase your laptop battery life, so you can work away from a power point for longer.
If there’s an aspect of business IT you need help with, email [email protected] or comment on this post. We’ll try and cover it in a future IT Donut tip.
Increase laptop battery life
Laptop battery life has improved immensely since the days when a battery the size and weight of a couple of bags of sugar barely got you an hour of working time. But flat laptop battery syndrome is still a real problem, and always seems to occur at an awkward time.
These easy tips will help you increase your laptop battery life so you can keep working longer no matter whether you’re in a café, on the train or simply forgot to bring your laptop’s power cable to work.
![]()
1. Tweak your power options. Assuming you use Windows, the easiest place to start is with the battery icon in your taskbar. Click this and you’ll usually see two or three power plans (see image).
The Power saver option offers settings to increase laptop battery life. For fine control over power settings, open your control panel and click Power Options.
2. Dim your laptop’s screen. The screen uses lots of power, so reducing brightness can really increase the laptop’s battery life.
You can usually change brightness using the keyboard – try holding the FUNCTION key and tapping the up and down arrows, or look for brightness symbols (like a big and small sun) on the top line of keys. You should also be able to find a brightness option in your power options (see item one).
3. Disconnect external devices. Anything plugged into your laptop is likely to draw extra power, so to increase battery life, only connect essential items. External hard drives without their own power supply and anything that charges from your laptop (like an iPhone) are particularly bad for battery life.
4. Don’t use CDs, DVDs or Blu-rays. It takes considerable power to spin a CD in your laptop, so avoid installing software from CD, watching DVDs or burning files to CD unless your laptop is plugged into the mains. Watching films is particularly bad, because these require a lot of processing power too – placing further strain on the battery.
5. Keep it cool. As your laptop heats up, it’ll turn the fan up to high in order to cool things down. This uses more power, reducing your battery life. Keep air vents clean and uncovered and try not to run too many programs at once, as this forces the processor to work faster, increasing its temperature.
Have you found any good ways to increase laptop battery life? Leave a comment to let us know.
Friday Donut tip: useful keyboard shortcuts
 Every Friday afternoon we bring you a great business IT tip. From nuggets that make repetitive tasks easier to simple ways to banish business tech annoyances, we’re here to help.
Every Friday afternoon we bring you a great business IT tip. From nuggets that make repetitive tasks easier to simple ways to banish business tech annoyances, we’re here to help.
If there’s something you’d like our help with, send an email to [email protected] or just leave a comment on this post. We’ll try and cover it in a future IT Donut tip.
Be more efficient with useful keyboard shortcuts
The layout of a standard keyboard is a hangover from the days of typewriters. As the story goes, the keys are ordered in a way designed to reduce typing speed, to stop old-fashioned typewriters jamming so often.
But even if the keyboard you use every day is an anachronism, knowing some useful keyboard shortcuts can make you much more efficient.
Keyboard shortcuts let you perform tasks by pressing particular combinations of keys, instead of moving the mouse to click buttons or select from menus. It doesn’t take long for them to become second nature, so here are our most useful keyboard shortcuts.
These all work in recent versions of Microsoft Windows. However, Mac and Linux users will find many keyboard shortcuts are identical or similar. Remember, when we say ‘CTRL+C’, it means you should hold down the CTRL key and tap C on your keyboard.
Useful shortcuts when working with text
These useful keyboard shortcuts will have you copying, pasting and moving text with ease.
- CTRL+C copies whatever text is selected on to your computer’s virtual clipboard
- CTRL+X cuts text from the screen and moves it to your clipboard
- CTRL+V pastes the text on the clipboard into your document
- CTRL+A selects all the text in a window
- CTRL+Z undoes whatever you just did. Often you can step back through recent edits
- CTRL+Y redoes your edits. Use with CTRL+Z to move back and forth through changes
- CTRL+P will print your document
- CTRL+B turns selected text bold
- CTRL+I makes selected text italic
- CTRL+U underlines selected text
Most of these shortcuts will work in other situations too. For instance, if you’re editing an image you can cut out a portion using CTRL+X.
Useful shortcuts when navigating Windows
These useful keyboard shortcuts are designed to help when working with files, folders and your desktop. The Windows key is the one with the little Microsoft Windows flag on it.
- WINDOWS+D minimises every window on your screen, so you can see your desktop
- WINDOWS+L locks your desktop – great if you’re popping away from your PC
- WINDOWS+E opens a new Explorer window so you can navigate to files
- WINDOWS+TAB lets you jump between open applications. Keep tapping tab to find what you want, then release both keys to jump to that program.
- If you have a file selected on your screen, just hit F2 to rename it
Which useful keyboard shortcuts do you use most? Leave a comment to let us know.
Friday Donut tip: how to delay emails in Outlook
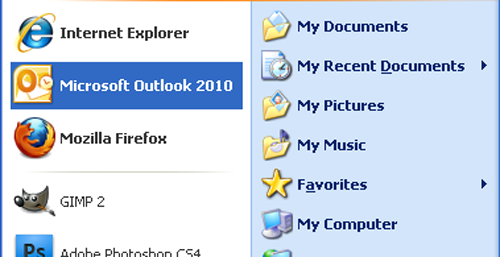 Every Friday afternoon we bring you a great business IT tip. From nuggets that make repetitive tasks easier to simple ways to banish business tech annoyances, we’re here to help.
Every Friday afternoon we bring you a great business IT tip. From nuggets that make repetitive tasks easier to simple ways to banish business tech annoyances, we’re here to help.
If there’s something you’d like our help with, send an email to [email protected] or just leave a comment on this post. We’ll try and cover it in a future IT Donut tip.
Ever hit ‘send’ in Outlook, then regretted it?
What is it about making mistakes with emails? You can check your message ten times, but the second after you hit ‘send’ is always when you realise you’ve forgotten a vital piece of information, said something you wish you hadn’t … or even sent the email to the wrong person altogether.
If you use Microsoft Outlook and get carried away bashing at the keyboard, a misplaced tap on CTRL and Enter will even send your half-finished email. I know – I did it many times before I got wise to this trick.
Delay your emails by a minute or two
If you use Microsoft Outlook, it’s easy to delay the sending of every email by a minute or two, so you have time to cancel it if you’ve made a mistake or hit ‘send’ by accident.
Here’s how. These instructions assume you’re using the latest version of Microsoft Outlook, although they should be similar in older versions too.
- With Outlook open, click the File tab
- Click Manage Rules & Alerts
(If you can’t find this option, click the Tools menu, then select Rules and Alerts.) - A box should appear. Make sure the E-mail Rules tab is selected, then click New Rule
- Another window should open. This is the Rules Wizard, which helps you set up rules for how Outlook should handle your email.
- Look for the Start from a blank rule heading, click Apply rule on messages I send and then click the Next button.
- The next window will ask you to Select conditions. Don’t select anything – just click Next.
- A box may appear asking if you’re sure you want to apply the rule to all messages. If you see it, click Yes.
- On the next screen, check the box beside Defer delivery by a number of minutes.
- You’ll see some text appear in the step 2 box. Click a number of, which should be blue and underlined.
- You can now set how many minutes to delay emails by. Two minutes gives you plenty of time to cancel an email, so type 2 into the box, click OK and then click Next.
- The next screen will ask you to set any exceptions. Let’s assume you want to delay all emails by a couple of minutes, so ignore this screen and just click Next.
- Finally, type a name for your rule into the box (it can be anything) and click Finish.
That’s it – next time you hit Send, Outlook won’t send your email straight away. It’ll sit in your Outbox for two minutes. If you suddenly realise you’ve made a mistake, just go to your outbox and open the message to edit it.
Has our tip saved your bacon? Any other email delay advice you want to share? Just leave a comment to let us know.
Friday Donut tip: save a web page as an image
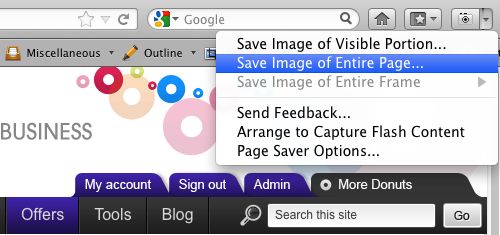 Every Friday afternoon we bring you a great business IT tip. From nuggets that make repetitive tasks easier to simple ways to banish business tech annoyances, we’re here to help.
Every Friday afternoon we bring you a great business IT tip. From nuggets that make repetitive tasks easier to simple ways to banish business tech annoyances, we’re here to help.
If there’s something you’d like our help with, send an email to [email protected] or just leave a comment on this post. We’ll try and cover it in a future IT Donut tip.
Copy and paste with print screen
Assuming you use a computer running Microsoft Windows (like most of us do) or Linux, you might know that you can use the Print Screen button on your keyboard to take a snapshot of whatever’s on your computer screen.
It copies the image to your computer’s clipboard, which means you can paste it into another document using the Paste command.
That’s a really useful trick to know. Often it’s the easiest way to show someone an error that’s appearing on your computer. Hit print screen, paste the image into an email … job done.
But it’s not so good if you want to save an image of a whole web page, because using print screen doesn’t copy anything that you have to scroll to see. It only grabs what’s actually on the screen.
Getting Firefox and Page Saver
There are lots of reasons you might need to save a whole web page as an image. Often, using the Save option in your web browser gives you a page that doesn’t look right when you reopen it. The only way to capture exactly how the page looks is to save it as an image.
To do this, we recommend using the Firefox web browser. It’s a fast, reliable way to view websites, and if you’ve never tried an alternative to Microsoft’s Internet Explorer, it’s a good idea to give it a go. Firefox is completely free and should only take a couple of minutes to install from here.
Once you’ve got Firefox, you’ll need to add an extension called Pearl Crescent Page Saver. (Extensions add extra functions to Firefox.) Here’s how to get Page Saver:
- Visit the Page Saver website
- Click the Install Page Saver Basic button
- Firefox will ask if you want to install the extension. Click Allow.
- The extension will download, then Firefox will ask if you’re sure you want to install it. Click Install Now.
- You need to restart Firefox for the extension to appear. It should offer you a Restart Now button, so click it. (Firefox will remember what websites you’re looking at and reload them, so don’t worry if you’re in the middle of something.)
Saving your image
Once you’ve installed Page Saver, it’s really easy to save a web page as a single image file:
- Use Firefox to visit to the page you want to save
- Look for the Page Saver icon. It’s a little camera and usually appears at the top right of the screen.
- Click the small downward pointing arrow beside the camera.
- A menu will appear containing some options. Click Save Image of Entire Page.
- A Save as… window will appear allowing you to choose where to save the image.
- Choose where to put the image, type a file name for it and click Save – it’s just like saving any other file.
That’s all there is to it – you’ll find your image file right where you saved it. You can attach it to an email, import it into a document, use it in a presentation, or use it in any other way you choose.
Do you have an alternative way to save images as web pages, or any questions about how this works? Leave a comment and let us know
Friday Donut tip: open web addresses faster
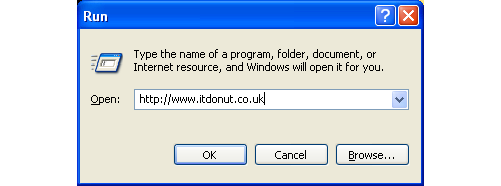
Every Friday afternoon we bring you a great business IT tip. From nuggets of information that make repetitive tasks easier to simple ways to banish business technology annoyances, we’re here to help.
If there’s something you’d like our help with, send an email to [email protected] or just leave a comment on this post. We’ll try and cover it in a future IT Donut tip
Open an address quickly, even when it’s not a link
Picture the scene. Someone – probably a colleague, or maybe an important client – has sent you an email. It contains the address of a website or file you need to access. It probably looks like one of these examples:
- http://www.youraddress.com
- //yourserver/yourfolder/filename.docx
- www.youraddress.co.uk
The thing is, the address isn’t linked. It’s not blue or underlined, which means you can’t click it to quickly go to the website or open the file.
If you’re using a PC running Microsoft Windows, here’s the fastest way to open that address:
- Highlight the address by clicking and dragging with your mouse
- Press CTRL+C, to copy the address
(This means hold down the CTRL key, tap C, then release both keys.) - Hold the Windows key on your keyboard and tap R
(The Windows key is on the bottom row of most keyboards. It has Microsoft's flag on it.) - Press CTRL+V, to paste the address into the window that opens
- Hit the Enter key
That’s it – Windows will automatically choose the best program to open the address with. If it’s a website address, it’ll pop open a web browser. If it’s a link to a Microsoft Word document on a server, it’ll open Microsoft Word, and so on.
Apart from the first step, everything’s done with your keyboard, so it’s a lot easier than faffing about with the mouse too. When you’ve done it once or twice you’ll find the key sequence comes to you naturally. Easy!
Friday Donut tip: Google search tips
 Every Friday afternoon we're going to bring you a great business IT tip. From nuggets of information that make repetitive tasks easier to simple ways to banish business technology annoyances, we’re here to help.
Every Friday afternoon we're going to bring you a great business IT tip. From nuggets of information that make repetitive tasks easier to simple ways to banish business technology annoyances, we’re here to help.
If there’s something you’d like help with, send an email to [email protected] or leave a comment on this post. We’ll try and cover it in a future IT Donut tip.
Google search tips to find what you need
There’s a reason Google is the world’s biggest search engine. And that’s because it’s pretty good at doing what it does. Most times, you can tap a few words into the Google homepage and it comes up trumps – no matter whether you want a dog on a skateboard or the UK’s population growth rate.
But sometimes, Google doesn’t perform. And that’s when knowing some Google search tips can reveal what you’re looking for.
Google search tips: use operators
One of the best ways to home in on the results you need is to start using operators. Entering these special codes into the Google search box tells Google how to restrict its search results. Here are some key operators:
- Putting quotation marks (“”) around a phrase means Google will only show results containing that exact phrase. This is a good way to find remove similar but irrelevant phrases from your results, or when you’re looking for something very specific, like a particular product.
Try it: search for “Illy espresso medium roast” to find a particular type of Illy coffee.
- Putting a minus sign (-) before a word means Google will only show results that don’t contain that word. This is useful when the term you’re searching for has several different meanings.
Try it: search for Illy -coffee to find about Illy the place or Illy the rapper.
- Putting a tilde (~) before a word means Google will also search for related terms. For instance, ~school might also search for pages containing words like college or university. This is really helpful when you need to broaden your search, but you don’t quite know which words to use.
Try it: look at the difference between results for coffee and ~coffee.
- Using site: lets you restrict search results to a particular website. Just enter site: followed by the address of the website, then enter your search terms. Google will only search pages on that particular website. It’s a lifesaver if you can’t find what you need on a website, but you know it’s there.
For instance, a search for income tax bands 2011-2012 using the HMRC website’s own search box returns no results (yes, really). But if you put the same search term into Google and restrict it to pages on the HMRC website, you can find exactly what you’re looking for.
(The exact phrase to enter into Google is: income tax bands 2011-2012 site:hmrc.gov.uk)
There are lots of other Google search operators you can experiment with. Read about them on Google’s help pages, or see this handy infographic. You can also use the advanced search page to access similar Google search tips without having to remember specific operators.
Leave a comment to share your favourite Google search tips or let us know if we’ve helped you.



