Friday Donut tip: change what happens when you shut your laptop lid
Friday Donut tip: change what happens when you shut your laptop lid
Every Friday afternoon we bring you a great business IT tip. From nuggets that make repetitive tasks easier to simple ways to banish business tech annoyances, we’re here to help.
If there’s something you’d like our help with, send an email to [email protected] or just leave a comment on this post. We’ll try and cover it in a future IT Donut tip.
Shut your laptop lid
If you shut your laptop lid right now, what happens? Depending on whether your laptop’s plugged into the mains or an external monitor, it may go to sleep, shut down, hibernate or do nothing at all.
But did you know you can set exactly what happens when you shut your laptop lid? If you’re using Windows Vista or Windows 7, it’s easy.
Options to shut your laptop lid
The settings for what happens when you shut your laptop lid can be found in your computer’s power options. To reach them:
- Click the Start button
- Type power options in to the Start search box
- Press the Enter key on your keyboard
- In the Power Options box that appears, click Choose what closing the lid does
The settings in the box that appears let you choose how your laptop should behave when you shut the lid.
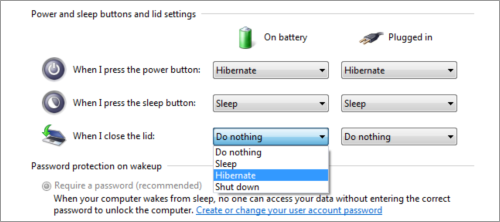
Use the drop-down menus to choose what should happen. You can set different behaviours depending on whether your laptop is plugged into the mains or running on battery power.
- Sleep: this will send your computer into sleep mode. It keeps data in the memory but will turn the screen and components like the hard drive off. Sleep mode is like pausing a movie – you can be up and running again in a couple of seconds, with all your programs just as you left them.
Choose if: you want to save power but be up and running again quickest. - Hibernate: this powers down your laptop, saving more power than sleep. Your laptop will save the status of your programs to the disk, so when you wake it up everything’s there just as you left it. The downside is it takes longer to resume from hibernation than from sleep.
Choose if: you want to conserve maximum power when not using your laptop. - Shut down: this shuts down your laptop completely. It’s just like choosing the Shut down option from the start menu – so your laptop will close all programs and power down completely. You’ll have to go through the full start-up procedure to use the computer again.
Choose if: to be honest, there are few good reasons to choose the shut down option. - Do nothing: this one’s pretty self-explanatory. Shut your laptop lid and it’ll have absolutely no effect at all on what your laptop’s doing.
Choose if: you use your laptop closed while plugged into an external monitor.
Once you’ve chosen the settings you want, just click the Save changes button. That’s it – next time you shut your laptop lid, it’ll do what you told it to.
What are your laptop’s battery settings? Do you have any good battery-saving strategies? Leave a comment to let us know.




Comments
Add a comment