TOTW: how to add a start menu to Windows 8
TOTW: how to add a start menu to Windows 8
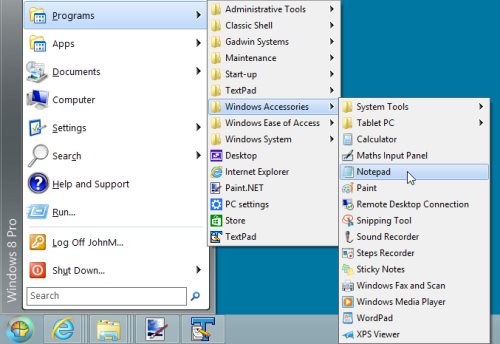
If you've recently made the move to Windows 8, you might be finding it tricky to adjust to life without a start menu. So, for this Friday's tip of the week, we explain how to add a start menu to Windows 8.
Because Windows 8 doesn't have a start menu at all, the best way to add one is to download and install a program that does the same job.
We like Classic Shell, because it's free and closely mimics the start menu from previous versions of Windows. Here's what you need to do:
1. Download Classic Shell
Go to the Classic Shell website and click the Download Now! button.
2. Install Classic Shell
Once the file has downloaded, run it to start the installation process. Just follow the instructions on the screen.
When it asks which features you want, leave the defaults selected.
3. Set up your start menu
![]()
Once Classic Shell has finished installing, you should see a shell icon at the bottom left of your screen (see right). Click it.
This should bring up your new start menu. To control how it looks, go to Programs > Classic Shell > Classic Start Menu Settings.
(You may find the settings box opens as soon as you click the shell. If so, don't worry - that's where you want to be.)
Now you can choose between styles of start menu. Just click the one you feel most comfortable with. Then click OK.
Other start menu options
That's all you need to do to add a basic start menu to Windows 8. You can play around with the advanced settings in Classic Shell if you like.
There are other programs you can use to add a start menu too. You might want to experiment with Pokki, IObit Start Menu 8 or Start8 (which is super-slick but costs a whole $5, or about £3).




Comments
Add a comment