TOTW: how to remove comments from a Word document
TOTW: how to remove comments from a Word document
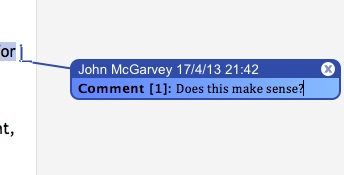 If you've been working on a Word document in a team or have to send a report out for comments and approval, you may end up with a file that's covered in comments, tracked changes and markup.
If you've been working on a Word document in a team or have to send a report out for comments and approval, you may end up with a file that's covered in comments, tracked changes and markup.
You'll probably want to remove the markup and comments from your Word document, particularly if you're sending it outside your business (tracked changes have embarrassed organisations many times over the years).
So, for this tip of the week (TOTW), we explain how to remove markup, comments and other hidden data from your Word documents.
Use the Document Inspector
IT dealsSee the latest business tech bargains we've found online. Or buy IT equipment now from these trusted suppliers: |
Recent versions of Microsoft Word include a tool called the Document Inspector that helps you identify and remove comments, markup and hidden information. Bad news for Mac users though: the Document Inspector is only available on Word for PCs.
Here's how to use it:
- Open the document from which you want to remove comments and hidden data.
- Click the File tab in Word, then click Info.
(If you don't see the File tab, click the Microsoft Office button at the top left, then select Prepare > Inspect Document. This will open the Document Inspector, so you can skip step three.) - Select Prepare for Sharing > Check for Issues > Inspect Document.
- The Document Inspector will open. You can choose which items you want to check for. Make sure every box is ticked.
- Click Inspect. You may have to wait a moment if it's a large document.
- The Document Inspector will show all the comments, changes and data it has found.
- You can remove these items by clicking Remove All on each line.
Note: most of these changes cannot be undone. - You can rescan the document by clicking Reinspect.
- Click Close once you're done.
That's it. Now you can save your document as normal and send it out without worrying that it might contain any hidden text or information.




Comments
Add a comment