Friday Donut tip: save a web page as an image
Friday Donut tip: save a web page as an image
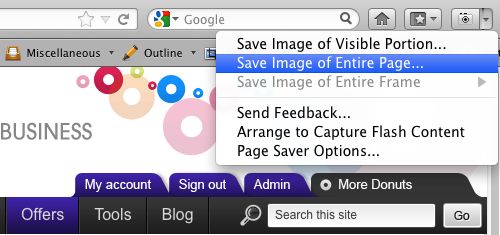 Every Friday afternoon we bring you a great business IT tip. From nuggets that make repetitive tasks easier to simple ways to banish business tech annoyances, we’re here to help.
Every Friday afternoon we bring you a great business IT tip. From nuggets that make repetitive tasks easier to simple ways to banish business tech annoyances, we’re here to help.
If there’s something you’d like our help with, send an email to [email protected] or just leave a comment on this post. We’ll try and cover it in a future IT Donut tip.
Copy and paste with print screen
Assuming you use a computer running Microsoft Windows (like most of us do) or Linux, you might know that you can use the Print Screen button on your keyboard to take a snapshot of whatever’s on your computer screen.
It copies the image to your computer’s clipboard, which means you can paste it into another document using the Paste command.
That’s a really useful trick to know. Often it’s the easiest way to show someone an error that’s appearing on your computer. Hit print screen, paste the image into an email … job done.
But it’s not so good if you want to save an image of a whole web page, because using print screen doesn’t copy anything that you have to scroll to see. It only grabs what’s actually on the screen.
Getting Firefox and Page Saver
There are lots of reasons you might need to save a whole web page as an image. Often, using the Save option in your web browser gives you a page that doesn’t look right when you reopen it. The only way to capture exactly how the page looks is to save it as an image.
To do this, we recommend using the Firefox web browser. It’s a fast, reliable way to view websites, and if you’ve never tried an alternative to Microsoft’s Internet Explorer, it’s a good idea to give it a go. Firefox is completely free and should only take a couple of minutes to install from here.
Once you’ve got Firefox, you’ll need to add an extension called Pearl Crescent Page Saver. (Extensions add extra functions to Firefox.) Here’s how to get Page Saver:
- Visit the Page Saver website
- Click the Install Page Saver Basic button
- Firefox will ask if you want to install the extension. Click Allow.
- The extension will download, then Firefox will ask if you’re sure you want to install it. Click Install Now.
- You need to restart Firefox for the extension to appear. It should offer you a Restart Now button, so click it. (Firefox will remember what websites you’re looking at and reload them, so don’t worry if you’re in the middle of something.)
Saving your image
Once you’ve installed Page Saver, it’s really easy to save a web page as a single image file:
- Use Firefox to visit to the page you want to save
- Look for the Page Saver icon. It’s a little camera and usually appears at the top right of the screen.
- Click the small downward pointing arrow beside the camera.
- A menu will appear containing some options. Click Save Image of Entire Page.
- A Save as… window will appear allowing you to choose where to save the image.
- Choose where to put the image, type a file name for it and click Save – it’s just like saving any other file.
That’s all there is to it – you’ll find your image file right where you saved it. You can attach it to an email, import it into a document, use it in a presentation, or use it in any other way you choose.
Do you have an alternative way to save images as web pages, or any questions about how this works? Leave a comment and let us know




Comments
The Prt Scr button also takes a snapshot of the screen in Linux, not just Windows. :)
Thanks - I've updated the article to reflect this!
Add a comment