IT for Donuts: how to mute a tab in Google Chrome
IT for Donuts: how to mute a tab in Google Chrome
IT for Donuts is our regular feature where we explain a tech term or answer a question about business IT.
This time, we look at how to deal with annoying websites that play sound unexpectedly. If you use Google Chrome, a clever experimental feature lets you mute the audio from a specific tab – without muting your entire computer.
The annoyance of loud websites
Here's a scenario for you. You're working away, with several website tabs open. To help you concentrate, you've put some music on your headphones (or maybe you've gone for some more ambient background noise).
Then, unexpectedly, a shrill noise intrudes. One of the websites you have open in the background is playing audio automatically. It's probably an irritating advert trying to grab your attention.
Your immediate response might be to reach for your computer's mute button. But that doesn't just mute the irritating sound – it also mutes the audio you're listening to. Surely there's a better way.
Muting individual tabs in Chrome
Well yes, there is a better way. If you use Google Chrome, you've probably noticed that it shows a little loudspeaker icon in the relevant tab when a web page is playing audio:

This is a good way to quickly identify the offending tab, so you can close it quickly and never visit that particular website ever again. (There's a reason intrusive audio ranks high on our list of website sins.)
If you don't want to close the tab completely, you can use an experimental feature in Chrome to mute the audio. The benefit of this approach is that you can mute only the audio playing from that tab, without affecting whatever else you're listening to.
1. Enable the experimental feature
When you're using Google Chrome, go to chrome://flags/. This will take you to a long page full of experimental options.
Scroll down until you see Enable tab audio muting UI control:
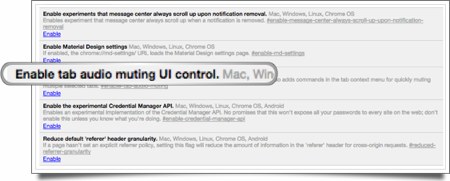
Select the Enable link beneath this option.
2. Relaunch Google Chrome
For the changes to take effect, you need to close Google Chrome and reopen it.
If you scroll to the bottom of the experimental settings page, you should see a Relaunch Now button. Select it.
Google Chrome will close, then should reopen with all your previous web pages and tabs intact. It might take a moment or two for everything to load again.
3. Try muting a web page
Now just navigate to a web page that you know plays audio. (If you can't think of one, try playing a radio show on BBC iPlayer.)
Once the audio has started, try selecting the speaker icon in the tab. This should change to show a line through it, and the sound should mute:
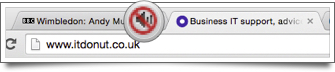
You can unmute by selecting this icon again.
And that's it – you can now mute web pages instantly, in a single click.
There's just one other thing to keep in mind with this feature. The tab muting function is an experimental option within Chrome. This means Google might choose to remove it at a later date, although we reckon it's more likely they'll turn it into a proper Chrome feature.




Comments
Add a comment