Posts for August 2014
The Hitchhiker's Guide to Hacking
 Security company Norton has created a Hitchhiker’s Guide to Hacking web page. And as a confirmed fan of Hitchhiker’s Guide to the Galaxy, I can’t quite decide what to think of this.
Security company Norton has created a Hitchhiker’s Guide to Hacking web page. And as a confirmed fan of Hitchhiker’s Guide to the Galaxy, I can’t quite decide what to think of this.
On one hand, it’s been put together with real care. The information is detailed and someone has spent significant time on the design.
Unlike many such infographics, it’s not been knocked together in five minutes by someone who has a basic knowledge of Microsoft Paint. (Actually, most of the information is text-based, but the illustrations are nicely done.)
But on the other hand, we’re talking about the Hitchhiker’s Guide to the Galaxy, probably one of the world’s best-loved modern stories. Is it right for Norton to use its instantly recognisable identity as part of a PR campaign?
Maybe it’s best for you to decide for yourself. You can check out the Hitchhiker’s Guide to Hacking here. It’s worth a look, if only for the depth of information it contains.
Control your email while you’re on holiday
What on earth should you do with your email when you’re away on holiday? Switch off and face returning to a bulging inbox? Stay connected and risk not having a proper break? Delegate access to a colleague?
Each option has pros and cons. But there’s a constant factor: taking a holiday gives you a unique opportunity to clean out your inbox. Done properly, this will substantially reduce your holiday backlog.
 You should aim to leave an empty inbox and inoculate yourself from a severe attack of information overload on your return. Here’s what to do:
You should aim to leave an empty inbox and inoculate yourself from a severe attack of information overload on your return. Here’s what to do:
1. Use the week before
During the week leading up to your holiday, set time aside each day to spend clearing out your inbox.
Be absolutely ruthless. For example, delete multiple copies of the same email, retaining only the last message in the chain. Move emails that are no longer current into a folder. Flag emails that will need attention when you return.
2. Prioritise emails for when you return
Put newsletters, social media updates and so on in to a folder where they won’t be in the way when you return.
Remove yourself from all unnecessary email circulation lists, and flag up messages you need to deal with once you’re back.
3. Use rules and filters intelligently
Use automatic filters to de-prioritise unimportant emails and file messages automatically while you’re away.
For example, you can set up Outlook (or your preferred email client) to move all emails from Twitter, Facebook and LinkedIn into a specific folder. Or you can even delete them altogether.
4. Brief your colleagues
If you’ve decided to give a colleague access to your inbox while you’re away, take the time to give them a rundown of what is and isn’t important.
They need to know which messages to prioritise in your absence, and who they should reply to quickly.
5. Set a professional out of office message
Think about what to say in your out of office message. Do your customers really want to know that you’ve ‘jetted off for a week of sun and sangria’?
Make sure your out of office message doesn’t give away any sensitive information, either.
If you do decide to stay connected, stay disciplined and check your email only once or twice a day. And remember: all the evidence suggests that disconnecting is good for our health and wellbeing.
- Email overload is damaging productivity
- When it comes to email replies, is faster always better?
- How to sort out your email once and for all
Copyright © 2014 Monica Seeley, founder of Mesmo and a leading expert on email best practice.
IT for Donuts: create animated screenshots easily
IT for Donuts is our regular weekly feature where we explain a tech term or answer a question about business IT.
We’ve explained how to take screenshots on your computer before. So, this week we’re going one step further. Read on to find out how to create an animated screenshot.
It’s probably much quicker and easier than you expect.
Why use animated screenshots?
There are lots of ways to use animated screenshots. One of the most useful is to give people instructions.
Say you’ve started using a new version of Microsoft Word in your business. Maybe a colleague has emailed asking if you know how to insert a picture.
Sure, you can send them step-by-step instructions. But it might be easier for them to follow a short animation. Using the method we’re about to show you, you can create one in moments.
You can also use animated screenshots to show customers which buttons to click on your website, or to show your IT support company exactly what you did before a tricky error appeared.
How to create an animated screenshot
Let’s go back to the Microsoft Word example above. We’ll show you how to create an animation that demonstrates how to insert a photo into a document.
To start with, you need to download and install some free software called LICEcap. It’s available for Windows and Mac computers. We used a Mac to capture our screenshot, but the instructions are identical for Windows.
Here’s what to do (remember, these instructions are for a Microsoft Word screenshot, but you can use it with any software):
- Open both Microsoft Word and LICEcap
- Position the LICEcap window over the Microsoft Word window, so it covers the parts of the screen you wish to capture.
- Select the Record button in LICEcap
- A dialog box will open
- Give your recording a name in the Save As: (Mac) or File name (Windows) field
- You can also change the location of the file, if you want.
- If you want to add a title screen, tick title frame and enter your title into the box
- You can also highlight mouse clicks in the animation. Select mouse button press to do this.
- Once you’re ready, select Save
- Then perform the steps you want to animate. LICEcap will only capture what you can see within the LICEcap window.
- Once you’ve finished, choose Stop, at the bottom right.
Your animation will be saved as a .GIF file in the location you specified.
To see the animation, you're best off opening it in your web browser. You can either drag it into a browser window, or use the Open option.
The finished animated screenshot
Here's how our animated screenshot turned out.
We've had to scale it down to fit it in here, but you can open the full-size animation in a new tab, if you want to see the detail.
IT for Donuts: five secret Google functions
 IT for Donuts is our regular weekly feature where we explain a tech term or answer a question about business IT.
IT for Donuts is our regular weekly feature where we explain a tech term or answer a question about business IT.
This week, here are five secret (ok, secret-ish) Google functions for you to try.
1. Check the time anywhere
If you need to check the time in another location, don’t worry about trying to work it out manually.
Go to Google and enter time in [location]. It’ll tell you. Here’s an example.
2. Do difficult sums
Google will solve sums when you type them in, like this. And if you type calc into the search engine, a full scientific calculator will pop up.
3. Check flight status
If you need to meet someone at the airport (or have a flight to catch), you can use Google to see if the flight’s running on time.
Just enter the flight number into the search box. Here’s the result for BA005, British Airways’ daily flight from London to Tokyo.
4. Create a countdown timer
If you’re heating up your lunchtime soup or trying out the Pomodoro Technique to concentrate, you might need a countdown timer.
No problem. Just enter timer into the search box. Or if you enter five minute timer, a timer will start counting down from five minutes.
5. Track your deliveries
Google has got pretty good at recognising courier tracking numbers, so you don’t have to find the ‘track package’ function on the carrier’s own website.
Sometimes you’ll see the status of the item itself. Other times you might just see a direct link to the tracking page, as in the screenshot above.
What Google secrets have you discovered?
Why does tech cost more in the UK?

Ever since the term ‘rip-off Britain’ gained popularity in the ‘90s, there’s been a lingering suspicion that UK consumers and businesses pay over the odds for some items.
Now new research from Which? seems to suggest that the concept of rip-off Britain is still alive and well. The consumer organisation has found that UK buyers are paying considerably more for tech products than US consumers.
Comparing identical tech products
The Which? research compared the prices of identical tech products in the UK and US. It found UK consumers pay more virtually across the board. In some cases, price differences run into hundreds of pounds.
And not all of that difference is accounted for by UK VAT, which — at 20% — tends to be a higher than sales taxes in the US. The research examined tax-free prices, revealing stark differences.
Here are a few examples:
- An Apple MacBook Pro 13” laptop costs £1,249 in the UK. But in the US, you’d pay around £1,055.
- A 65” Samsung TV will set you back £2,749 in the UK. Across the pond, expect to pay £2,347 — around £400 less.
- Adobe’s Creative Cloud Suite — a must-have for design professionals — costs £469 a year in the UK. In the US, it’s £355.
Richard Lloyd, executive director at Which?, is predictably frustrated by these pricing disparities:
“UK consumers are getting a raw deal by paying up to hundreds of pounds more for the same tech products on sale in the US. Manufacturers should play fair and explain why consumers are paying more for buying in the UK.”
What you can do to save money
Although this research confirms what many have long suspected, there’s not much you can actually do about it if you’re in the market for new technology.
When you run a business, there comes a time when you have to invest. At that point, the cost of not spending a bit of cash will almost certainly be greater than the cost of your new IT.
To cut costs, you can — of course — shop around. There are often considerable differences in prices between retailers.
And when you’re buying software, consider whether there are any free alternatives to which you could switch. This strategy is particularly useful when looking for software you’re only likely to use occasionally.
Total cost of ownership is what counts
But where business is concerned, it can be dangerous to focus on the sticker price above all else. Actually, you want to know the ‘total cost of ownership’ — TCO, for short.
This gives you some idea of what a piece of technology will cost you over its lifetime. So, if you’re buying a laptop that you expect to last five years, the TCO includes what it will cost to buy, maintain and so on.
Gartner research suggests that 80% of IT costs occur after the initial purchase, demonstrating that TCO is the figure that really matters.
Printers are a great example of this. A basic laser printer could set you back £100. But if you’re going to be spending £50 every time you need to replace the toner cartridge, what’s most important is the price of the toner, not the price of the printer.
Sadly, there is no easy way to calculate TCO. It depends on what technology you’re buying and how your business uses it.
And that’s where our last piece of advice comes in: your choice of IT supplier is most important of all. If your company doesn’t have IT expertise in-house, it’s definitely worth finding a local supplier that does.
Yes, it will cost you a bit of money. But the investment could pay for itself many times over in terms of efficiency gains and effective technology use.
IT for Donuts: how to open an ISO file

How do you open an ISO file? For that matter, what is an ISO file?
We explain in IT for Donuts, our regular Friday feature where we answer tricky questions about business IT.
What are ISO files?
An ISO file is a disc image. This means it contains all the files and folders that were on a disc. You can think of an ISO file much like a ZIP file — it's lots of files and folders, packaged neatly into a single file.
ISO files are usually used to create CDs or DVDs. For instance, when you buy software online, you may get the option to download an ISO file. You can burn this to a CD in order to install the software on a computer.
So, how do you open an ISO file? If you've downloaded one to your computer and you're not sure what to do with it, you have two main options.
1. Create a disk from the ISO file
You can burn the ISO file to a CD or DVD. This will create a disc holding all the files and folders that are in the ISO.
If you use Windows 7 or 8, the included Windows Disc Image Burner software can do this:
- Put a blank CD or DVD into your computer
- Find the ISO file on your computer and right-click it
- From the menu that appears, choose Burn Disc Image
- The burn disc options window will appear
- Choose Burn to create your disc
After a few minutes, your CD or DVD will be ready. You can read this on your computer just like any other disc.
If you don't want to burn the file to a physical disc, you can instead open the ISO by creating a 'virtual disc' on your computer.
If you use Windows 8, it's simple to do this. Right-click the ISO file, then choose Mount. You'll then be able to access and browse the files held in the file.
On earlier versions of Windows, creating a virtual disc requires extra software. The best option is usually Microsoft's Virtual CD-ROM Control Panel.
2. Open the ISO file with compression software
Some pieces of software can open an ISO file without creating any kind of disc. This approach can be a good way to find a single file within the ISO.
Two good tools for this are WinRAR and 7-Zip. Both work in similar ways.
Once you've downloaded, installed and opened the program, use the Open option within the software to view the ISO file. Easy!
Related IT for Donuts tips:
Google plans to reward sites that are secure
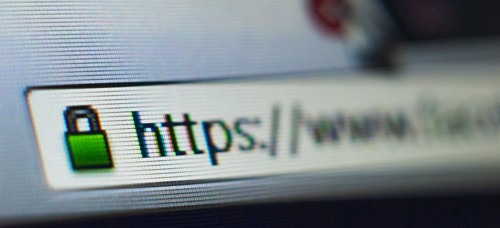
Google's busy making changes to its ranking algorithm again. This time, the search giant has decided that websites which use a secure connection as standard should get a boost in search results.
Historically, secure connections have only been used to transfer sensitive information, like credit card details. The secure, encrypted connection is signified by https:// at the beginning of the website address, and a small padlock shown somewhere in your web browser.
The argument for more security
There's a good argument for using secure connections more widely. Perhaps most significantly, they're an effective way to prevent 'man in the middle' attacks. These occur when an attacker intercepts data as it travels between a user's computer and a web server.
When a website uses a secure connection, attackers may still be able to intercept the data. But because it's encrypted, they won't be able to understand it.
As well as protecting data from attackers, this change may also represent something of a shift in attitudes around security.
Between Edward Snowden's revelations and the data breaches that hit the headlines month after month, awareness is slowly growing about the need to protect data online.
A significant impact
Jason Hart, VP at SafeNet, reckons this change by Google will have a significant impact on how organisations secure their websites:
"Every company wants to rank favourably on Google, so it’s in their best interest to ensure web pages are encrypted."
And although using encryption can hit website performance, these days the affect is negligible. "There are now high speed encryption technologies available that mean cost and speed need no longer be an issue," continues Jason.
"So there really is no excuse for any data to be transmitted or stored in plain text."
No need to panic ... yet
If your website doesn't currently use a secure connection, there's no need to panic. At present, the same is true for the majority of websites.
In its blog post summarising the changes, Google also confirmed that, initially, security will have a very small influence on search rankings. However, it may become a more significant factor in time, so it's a good idea to think about how to add a secure connection to your website.
To secure your website, you need an SSL certificate. The SSL stands for secure sockets layer. SSL certificates are available from most web hosting companies, and are sometimes included with web hosting services.
However, setting up an SSL certification can sometimes be tricky. If you're ready to make your site more secure, you might want to consult your web developer or IT supplier.
Although you don't need to act now, this latest move by Google definitely means it's worth finding out what it will take to make your website more secure.
Three ways Office 365 makes your business more connected
|
|
|
Copyright: Radu Bercan |
Office 365 is Microsoft's cloud-based version of the classic Microsoft Office. It includes all the core software you're used to, like Word, Outlook, Excel and PowerPoint. And it adds some nifty online features to make it easier to work together.
The subscription-based software costs from £3.30 a month, per person. Microsoft claims Office 365 is its fastest growing business, ever.
Although Office 365 shares elements of previous versions, there's a learning curve with any new software. Office 365 is no different.
In particular, you might miss some of the features designed to make your business more connected — like these three:
1. Save Word documents to your blog
Microsoft Word was conceived to create documents to be printed out. But increasingly, we write text that people will read online.
As part of a drive to make digital tasks easier, you can now publish blog posts from Microsoft Word.
In word, just go to the File menu and choose Publish as blog post. If you've not published to your blog before, Word will walk you through the process of connecting your blog to the software.
This function works with most popular content management systems (CMS), including WordPress.
2. Edit spreadsheets together
Historically, sharing Excel spreadsheets has been tricky. With a spreadsheet saved on a central server, usually only one person could edit it at a time. Other users had to make do with viewing a read-only version.
But in Office 365, several people can edit a spreadsheet at the same time, via their web browser.
This is achieved via SharePoint, the Office 365 tool that can help you create an intranet. You can save your Excel file in SharePoint, then email a link to the people you're working with.
They just have to follow the link and then choose Edit in browser to edit the spreadsheet. And everyone can see everyone else's changes in real time.
3. Connect social networks to Outlook
It's common for people's contact lists to transcend their address books. These days, you may have contacts on LinkedIn, Twitter, Facebook and other social networks.
With Office 365, Outlook includes what Microsoft call the Outlook Social Connector. This acts as a centralised social networking feed. When you select one of your contacts, you can see all their recent updates from different networks.
To connect your social media accounts, open Outlook. Go to View > People Pane > Account Settings. Choose which social networks you want to link and select Connect. Then choose Finish.
Do you use Office 365? Has it connected your business more effectively?
- Will Office 365 change how we use software?
- Microsoft Office 2013 arrives quietly
- Essential cloud computing services
This post is from Cobweb Solutions, Europe's biggest independent Hosted Exchange provider.
IT for Donuts: how to create videos easily on your iPad
IT for Donuts is our weekly feature where we explain a tech term or answer a question about business IT.
This week, we explain how a new iPad app from Adobe makes it really easy to create simple videos for your website.
The easy video creator
Voice is a relatively new iPad app from Adobe, who also make professional design software like Photoshop. If you have an iPad, you can download it from the App Store for free.
It's designed to help you tell stories by creating videos. Adobe's team has clearly put a lot of work into making it easy and intuitive to use.
We put together the simple video shown above in less than an hour. We also used Voice to create the video used in last week's IT for Donuts.
How to create a video
It's very easy to pick up the basics of Voice. When you open the app, you'll see a big label to Create a New Story. Tap this and you can enter a name for your story.
If you're using Voice for the first time, a tutorial will guide you through the next stages.
You'll be prompted to choose a structure for your story. You can flip through the options or just choose Make Up My Own:
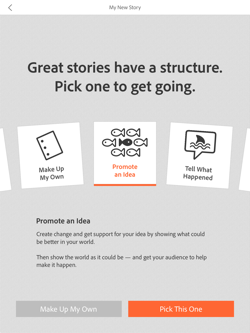
You can always customise your video later, so it doesn't matter too much what you choose.
Next you'll see a screen that allows you to add various elements to your video.
Each video is made up of a number of segments, shown at the bottom of the screen. You can edit each individually, choosing a layout and adding images and icons.
You can also tap and hold the microphone icon to record commentary for the video:
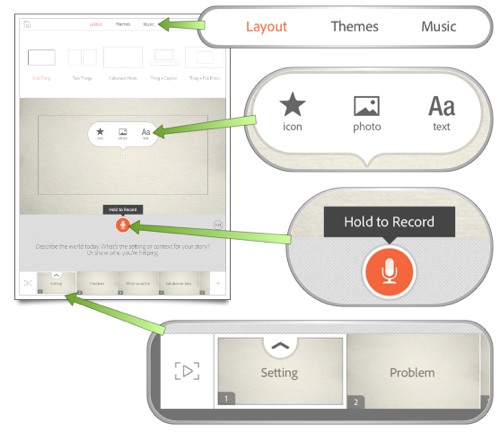
You can build your video up segment by segment. Just tap the play button at the bottom left when you want to see how it's coming together.
Add icons and images
Voice gives you access to a large number of photos and icons to use in your video.
When you tap the icon or photo options, you can search these. You can also add photos from your iPad, and from other sources.
When you're happy with your video, tap the share button (top right) to upload the video to Adobe's sharing platform. Once the video is ready, you can embed it within other web pages, as we've done above.
You'll probably need to experiment with different themes, content and timings before you have a video you're happy with. But if you're willing to invest a little effort, the results can be suprisingly slick.
While Voice may lack the flexibility offered by other video creator tools, it's very easy to use. If need a short video to tell a story or explain how to do something, Voice is a great way to do it.
Previous IT for Donuts tips:
Now Microsoft says weak passwords can be good
 If there’s one piece of IT security advice that’s generally not up for debate, it’s that you need to use strong passwords.
If there’s one piece of IT security advice that’s generally not up for debate, it’s that you need to use strong passwords.
Some of the most common passwords are things like ‘password’ and ‘123456’. Hackers can guess these in minutes, so it’s a really bad idea to use them.
The usual advice is to use passwords that:
- Aren’t dictionary words
- Contain a mix of upper and lower case letters
- Contain numbers and symbols
- Are as long as possible
For instance, a password like ‘YY6^nUCFT/g}k3Cb’ is going to be hard for hackers to guess. You can get advice about choosing strong passwords here.
Don’t use strong passwords?
But now Microsoft researchers have recommended (PDF link) we use and reuse weak passwords on low-risk websites that don’t hold valuable information.
The theory goes something like this: by not having to struggle to remember complicated passwords for every single website, we can focus more of our efforts on creating and memorising strong passwords on the websites that really matter.
Why this is bad advice
On the face of it this sort of makes sense, but it starts falling apart when you try to actually put it into practice. Here’s why:
- It’s hard to know which website accounts are most important. Even some innocuous websites hold sensitive data like your date of birth. It’s not uncommon for hackers to piece together the information they need for identity theft from several different website accounts.
- Memorising strong passwords is too hard anyway. Regardless of what Microsoft says, your average website user doesn’t have the time nor inclination to memorise passwords like ‘YY6^nUCFT/g}k3Cb’ — even if they only need to do so for a few websites. It’s simply asking too much.
- It makes the world of passwords more confusing. The message that strong passwords are important is easy to understand. Being told it’s sometimes ok to use weak passwords dilutes that message — particularly when there’s no solid definition of what constitutes a ‘low risk’ website.
Although Microsoft’s intentions are good, research like this risks causing more problems than it solves.
As other security experts have argued, you’re probably better off using a password manager to create strong passwords and keep track of them all.
Blog by John McGarvey, IT Donut editor
Are your staff taking a statuscation?
 Back in the day — as long as three or maybe four years ago — a two-week holiday was a two-week holiday.
Back in the day — as long as three or maybe four years ago — a two-week holiday was a two-week holiday.
We’d fly off somewhere exciting and our colleagues wouldn’t hear from us until we returned 14 days later, with a fading tan and some blurry photos.
But if new research from travel firm The Flash Pack is to be believed, in 2014 the two-week holiday is changing. Social media sites are helping us stretch and transform it into a two-month ‘statuscation’.
According to the survey of 1,000 people, 84% of Brits regularly use social media sites like Facebook, Twitter and Instagram to elongate the effects of their breaks abroad.
Apparently, a statuscation doesn’t just involve bragging about your amazing holiday while you’re away, or once you’ve returned.
The survey found nearly 50% of people claim their statuscation starts when the booking is made, by posting Facebook updates and photos of the tickets when they arrive.
A third of all travellers can’t resist uploading pictures of their airport departure board, the runway and even the view out of the plane window.
Nearly 65% of people say they share images and updates with friends and family while they’re away. And on their return, 37% claim they keep the holiday vibe going by connecting with newfound holiday companions online and then sharing photos and memories.
Life coach Fiona Harrold reckons taking a statuscation can have a positive impact on holidaymakers:
“Why should the positive and beneficial effects of our trips abroad evaporate as soon as we touch down? This new breed of ‘statuscationers’ have found a superb, efficient and cheap way to keep that positivity going through, almost to the next holiday”
But strangely, she doesn’t seem to have commented on the effects your statuscation might have on others.
We can’t help thinking it’s less likely to spread the feel-good factor of your holiday and more likely to generate irritation and jealousy.
On the whole then, maybe statuscations are best kept outside of the workplace.





