Blog posts tagged Microsoft Outlook
Friday Donut tip: Digging for gold in your inbox
A very handy feature I’ve started using this week is finding related messages. This is extremely handy if you have a long thread of emails and want to go back to check something. You can find related messages (based on subject), or related messages based on the sender. In Outlook 2010 this is as simple as:
- Right click on the email you want to trace the history of
- Select 'Find related'
- Chose 'Messages in this conversation' for related emails by subject
- Chose 'Messages from sender' for related emails from the same sender
- To get back to your un-filtered inbox, simply click the X on the search bar in Outlook
Another feature I’ve been missing out on is categorisation. This lets you simply assign a colour to an email, task, contact or calendar appointment. You can also assign labels to each colour. This makes it really easy to find contacts, tasks and appointments relating to one project as you can give different projects different colours and see at a glance what's related. Again in Outlook 2010, it's as simple as:
- Right click on the email you want to categorise
- Select 'Categorize'
- Select your colour
- From there you can also select ‘All categories’ to add more or change the labels
Getting hold of Microsoft OutlookYou can buy Outlook 2010 from these retailers: |
Friday Donut tip: how to delay emails in Outlook
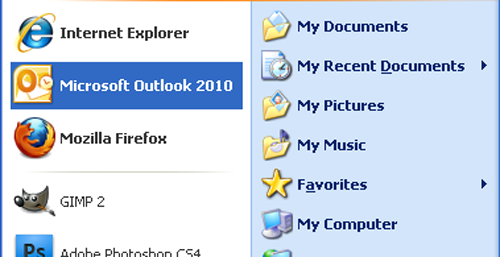 Every Friday afternoon we bring you a great business IT tip. From nuggets that make repetitive tasks easier to simple ways to banish business tech annoyances, we’re here to help.
Every Friday afternoon we bring you a great business IT tip. From nuggets that make repetitive tasks easier to simple ways to banish business tech annoyances, we’re here to help.
If there’s something you’d like our help with, send an email to [email protected] or just leave a comment on this post. We’ll try and cover it in a future IT Donut tip.
Ever hit ‘send’ in Outlook, then regretted it?
What is it about making mistakes with emails? You can check your message ten times, but the second after you hit ‘send’ is always when you realise you’ve forgotten a vital piece of information, said something you wish you hadn’t … or even sent the email to the wrong person altogether.
If you use Microsoft Outlook and get carried away bashing at the keyboard, a misplaced tap on CTRL and Enter will even send your half-finished email. I know – I did it many times before I got wise to this trick.
Delay your emails by a minute or two
If you use Microsoft Outlook, it’s easy to delay the sending of every email by a minute or two, so you have time to cancel it if you’ve made a mistake or hit ‘send’ by accident.
Here’s how. These instructions assume you’re using the latest version of Microsoft Outlook, although they should be similar in older versions too.
- With Outlook open, click the File tab
- Click Manage Rules & Alerts
(If you can’t find this option, click the Tools menu, then select Rules and Alerts.) - A box should appear. Make sure the E-mail Rules tab is selected, then click New Rule
- Another window should open. This is the Rules Wizard, which helps you set up rules for how Outlook should handle your email.
- Look for the Start from a blank rule heading, click Apply rule on messages I send and then click the Next button.
- The next window will ask you to Select conditions. Don’t select anything – just click Next.
- A box may appear asking if you’re sure you want to apply the rule to all messages. If you see it, click Yes.
- On the next screen, check the box beside Defer delivery by a number of minutes.
- You’ll see some text appear in the step 2 box. Click a number of, which should be blue and underlined.
- You can now set how many minutes to delay emails by. Two minutes gives you plenty of time to cancel an email, so type 2 into the box, click OK and then click Next.
- The next screen will ask you to set any exceptions. Let’s assume you want to delay all emails by a couple of minutes, so ignore this screen and just click Next.
- Finally, type a name for your rule into the box (it can be anything) and click Finish.
That’s it – next time you hit Send, Outlook won’t send your email straight away. It’ll sit in your Outbox for two minutes. If you suddenly realise you’ve made a mistake, just go to your outbox and open the message to edit it.
Has our tip saved your bacon? Any other email delay advice you want to share? Just leave a comment to let us know.



