Blog posts tagged email
Control your email while you’re on holiday
What on earth should you do with your email when you’re away on holiday? Switch off and face returning to a bulging inbox? Stay connected and risk not having a proper break? Delegate access to a colleague?
Each option has pros and cons. But there’s a constant factor: taking a holiday gives you a unique opportunity to clean out your inbox. Done properly, this will substantially reduce your holiday backlog.
 You should aim to leave an empty inbox and inoculate yourself from a severe attack of information overload on your return. Here’s what to do:
You should aim to leave an empty inbox and inoculate yourself from a severe attack of information overload on your return. Here’s what to do:
1. Use the week before
During the week leading up to your holiday, set time aside each day to spend clearing out your inbox.
Be absolutely ruthless. For example, delete multiple copies of the same email, retaining only the last message in the chain. Move emails that are no longer current into a folder. Flag emails that will need attention when you return.
2. Prioritise emails for when you return
Put newsletters, social media updates and so on in to a folder where they won’t be in the way when you return.
Remove yourself from all unnecessary email circulation lists, and flag up messages you need to deal with once you’re back.
3. Use rules and filters intelligently
Use automatic filters to de-prioritise unimportant emails and file messages automatically while you’re away.
For example, you can set up Outlook (or your preferred email client) to move all emails from Twitter, Facebook and LinkedIn into a specific folder. Or you can even delete them altogether.
4. Brief your colleagues
If you’ve decided to give a colleague access to your inbox while you’re away, take the time to give them a rundown of what is and isn’t important.
They need to know which messages to prioritise in your absence, and who they should reply to quickly.
5. Set a professional out of office message
Think about what to say in your out of office message. Do your customers really want to know that you’ve ‘jetted off for a week of sun and sangria’?
Make sure your out of office message doesn’t give away any sensitive information, either.
If you do decide to stay connected, stay disciplined and check your email only once or twice a day. And remember: all the evidence suggests that disconnecting is good for our health and wellbeing.
- Email overload is damaging productivity
- When it comes to email replies, is faster always better?
- How to sort out your email once and for all
Copyright © 2014 Monica Seeley, founder of Mesmo and a leading expert on email best practice.
Apparently we need to send even more email
 Here’s a good one for you. According to new data from digital marketing agency Alchemy Worx, brands could increase engagement and revenue by simply sending more email.
Here’s a good one for you. According to new data from digital marketing agency Alchemy Worx, brands could increase engagement and revenue by simply sending more email.
Before we examine this idea any further, let’s just recap where we are in the world of business email:
- According to some research, dealing with email takes up more than a quarter of the average worker’s day.
- A while back, Google redesigned its inbox in an effort to tackle the growing problem of email overload.
- In 2012, there were a massive 144 billion emails sent every single day — most of which were probably rubbish.
In short: email is out of control. And they reckon we should be sending more of it?
More emails, more revenue?
The business behind this research, Alchemy Worx, is an email marketing agency. Its conclusions are based on an analysis of its own client data, which consists of 2.2bn emails sent to 40.6m recipients over the last year.
This analysis found that if a brand with five million email subscribers sent one more email to that list every month, it could achieve an extra 1.9m email opens and an extra 175,000 clicks on links in the emails.
Alchemy Worx reckons that could equate to an extra £1.8m in revenue.
Every business is different
So: send more emails and you’ll get more business. Is it really that simple?
Well, no. Even if we disregard the wider issue of inbox overload and the mess that will ensue if every company decides to send emails more often, it’s clear different businesses will see different results.
The best analysis I’ve found comes from MailChimp. If you’re re-evaluating your email marketing strategy then it’s worth reading the whole article, but the key point is that every business has an email sweet spot.
If you increase the frequency with which you email your customers, over time people engage with each individual email less.
This means that if you move from sending an email once a month to sending emails three times a month, you’ll almost certainly find your click through rate drops for each individual email.
As you’re now sending three times as many emails as you were before, the total number of clicks may still be higher. That means more engagement overall, and — potentially — more revenue.
But if you increase email frequency too much — say to five or six times a month — you could see lower engagement than with fewer messages.
You need to be more sophisticated
Email marketing is a long-term effort. You don’t want to undo all your hard work of building a list of loyal customers by sending them so many emails that they start to think of your messages as spam.
But equally, you don’t want to email so infrequently that you drop out of people’s minds altogether.
Quite simply, you need to figure out what works for your company. Again, MailChimp has summarised it well:
“I’d highly recommend ignoring calls to ‘send send send,’ and find a comfortable middle ground that feels balanced between individual campaign engagement and overall periodic engagement.”
So, while using your data to make decisions is important, there might be other considerations too. For instance, it’s increasingly possible to send targeted emails to specific groups of customers, rather than hitting everyone with the same email.
Finally, next time you’re about to press ‘send’ on a marketing email, spare a thought for the state of your recipients’ inboxes. With email, as with many things, less really can be more.
How to take control of your inbox
 Email is a massive drain on productivity for many businesses. It’s not hard to see why. An inbox stuffed with thousands of unread messages is par for the course, making it easy to get sucked into a spiral of doom that goes as you try to discern what’s important.
Email is a massive drain on productivity for many businesses. It’s not hard to see why. An inbox stuffed with thousands of unread messages is par for the course, making it easy to get sucked into a spiral of doom that goes as you try to discern what’s important.
It’s tempting to hit the delete button to purge the lot and hope anything important will somehow make its way back to you.
But while it might be cathartic, wiping out your inbox will not help you gain control. Like a crash diet, it will all pile back on eventually.
Instead, here are five to put you in charge of your inbox, for good:
1. Keep it secure
Email security should be top priority when managing your inbox. With so much valuable data in there around, it’s essential you’re confident that it’s secure.
Threats include malware, spam, phishing and data leaks. While they can seem complex, taking some basic IT security precautions will go a long way to keeping you safe. You can also purchase software and tools to boost your security.
2. Start unsubscribing
Virtually every website you encounter will try to lure you into subscribing to updates and it’s very easy to forget just how many you’ve signed yourself up to.
Until, that is, your inbox is stuffed senseless with newsletters and promotions that you have no interest in. Be ruthless: do you really need to receive details of every promotion and special offer that’s going on?
3. Don’t put off responding
While it might be easy to push aside emails and deal with them later, you know it will most likely never happen.
Instead, you end up with a growing pile of unread mail that seems to reproduce all by itself. Act on each email straight away and decide whether it needs a response or whether you can just delete it.
4. Be more organised
Nearly every email package allows you to create folders for your email, so make use of this feature.
It’s wise to create logical divisions based on your workflow or needs. For example, if you have several clients to manage, having a folder for each will help keep communication clear and organised. You can even categorise personal email into groups like family, friends and purchases.
5. Standardise replies
A cookie cutter template email might seem like a horribly impersonal way of responding.
However, if you find yourself sending the same message over and over again to different people, it can be a good way to minimise the time you need to spend on email.
- Ten ways to use email effectively
- How to stop email ping-pong games dead
- Streamline your email and save time
This is a guest post from Ben Williams, on behalf of Mimecast email security.
How to avoid five big email headaches
 A flexible, modern email system can really make your life easier. Advanced email clients combine your email, calendar, address book and file management tools to make it easier to find the messages and files you need.
A flexible, modern email system can really make your life easier. Advanced email clients combine your email, calendar, address book and file management tools to make it easier to find the messages and files you need.
Here are some of the ways an advanced email system can help you avoid the most time-consuming, headache-inducing aspects of email.
1. Finding and organising related files
We often store messages, documents and files relating to the same subject in different places. This means you need to waste time switching between different apps and windows to access them.
An advanced email system will help you keep all information about a particular subject in a single folder. You can assign categories to files and folders too, making it easier to identify what you need.
2. File loss and corruption
Most email systems store messages, attachments, calendar data and contacts within a single database file (in Microsoft Outlook, for example, data is stored in .pst files).
As the file grows in size, performance suffers. But more seriously, if it gets deleted or corrupted, you can lose everything. An advanced email client avoids this by processing and storing messages and documents as separate files in regular folders.
3. Data security and downtime
Even the very largest, most reputable email services can go down occasionally. This can leave you cut-off from crucial data.
An advanced email client will combine offline and online storage so that data is stored on your computer as well as on the email server. This means you can access it even if the email service goes down.
4. Switching between accounts
One big limitation of web-based email services like Google Mail is that it can be tricky to access more than one email account, address book or calendar without constantly logging in and out.
However, advanced email clients can connect to and work with several accounts at once, so you can use multiple mailboxes, calendars and address books more easily.
5. Getting support when you need it
Modern email applications have become increasingly more sophisticated. That’s a good thing, until you run into a problem. Then it can feel like you’re on your own — especially if you’re using a free service.
Switching to an advanced email client for which you pay a small amount each month should give you access to proper support channels, so you can search for help online or pick up the phone if you get stuck.
- Digging for gold in your inbox
- How to sort your email out once and for all
- Control yourself, and your emails
This is a guest post from Vladimir Spirin, managing director at EverDesk.
Friday tech tip: a hassle-free way to send large files by email
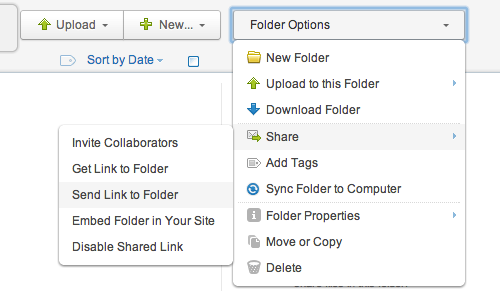
Sharing a folder with Box.
Trying to send big files by email is fraught with difficulty. Many email systems block large attachments, and big files can crash or slow email software.
So, for this Friday's tech tip, we show you a better way to send big files using a service called Box that provides online storage space for files. Once you've uploaded files there, you can share them with other people by just sending a link in an email.
It's quick and easy, and — unlike many similar services — doesn't require the recipient to sign up to Box too.
It's a good idea to use a method like this any time you're trying to send email attachments totalling more than 5MB (megabytes) or so.
Get signed up
To get started, you need to sign up for a free account with Box. There are a range of paid-for packages, but the free option is fine unless you need to send a really large volume of data:
- Fill in the sign up form on the Box website.
- Check your email for the Box activation message.
- Select the Verify Email button to finish signing up.
Create a folder
To keep things organised, create a folder for the files you want to send:
- Go to the Box website and sign in
- Select the New button (top right), then choose Folder.
- Enter a folder name and select Create Folder. Don't change any other settings.
- Open your new folder by clicking or tapping it (if you're using a touch screen).
Upload your files
Next, you should upload all the file(s) you want to share.
The quickest way is to drag the files from your computer to where it says Drag and drop files from your desktop.
Alternatively, select the file browser option, choose the file(s) and then hit Open.
Share the folder
With your files safely uploaded into the folder you created, all you need to do is to share the folder with the recipient:
- Select Folder Options near the top right of the screen.
- Choose Share, then Send Link to Folder (see screenshot above).
- A box will appear. Enter the email address of the recipient.
- You can also enter a message to accompany the link to your shared folder.
- When you're ready, select Send.
The person you're sending the data to will receive an email containing a link to your shared folder. When they select it, they'll see the contents of the folder and can download the files they need.
It's much easier than trying to send large amounts of data in an email attachment.
Who's been reading your email?
 Think your email is safe and private? Think again. Most emails sent over the internet travel in plain, unencrypted form. That means anyone who knows where to look could theoretically intercept and read your most private missives.
Think your email is safe and private? Think again. Most emails sent over the internet travel in plain, unencrypted form. That means anyone who knows where to look could theoretically intercept and read your most private missives.
So, who could be reading your email?
Google, for a start
Google has revealed that it does scan the emails that pass through its Google Mail service. The tech giant has has stated this in submissions aiming to dismiss a class action lawsuit that accuses it of breaking wiretap laws.
Its position regarding the reading of our emails goes like this:
"Just as a sender of a letter to a business colleague cannot be surprised that the recipient's assistant opens the letter, people who use web-based email today cannot be surprised if their communications are processed by the recipient's ECS (electronic communications service) provider in the course of delivery."
This analogy fails to acknowledge the fact that when an assistant opens their boss’s mail they do so with agreed or implicit prior consent and they are subject to confidentiality agreements.
I have always maintained that writing to someone via email is akin to sending a postcard. The content of the email, just like a postcard, can be read en-route.
Securing your email
Securing your email is easy: you just need to encrypt it. This scrambles every message you send so it can't be understood by people other than the intended recipient.
These days you don't need detailed technical knowledge to use email encryption. Many companies offer email encryption products that handle the technical side of things for you. However, the key is to find one that doesn’t require your recipient to have installed software to decrypt your message and then send you an encrypted reply.
You might also want to find a service run by a UK company and hosted on servers in the EU. This means that UK and EU privacy law will apply — you don't risk getting caught up in the US Patriot Act, which many argue is a good reason to avoid US-based services.
My company offers an email encryption service called Egress Switch.
How to get started
You'll need to decide whether you want a pay as you go encryption service, or something more substantial.
It's also worth looking for a scalable service. You might start out as someone who will use encryption infrequently, for the odd highly-sensitive email. But over time you may decide you want to use encrypted email for all of your business communications.
In the end, though, it’s up to you: if you don’t mind risking Big Brother reading your email then you can do nothing. But if you'd prefer your private messages to stay that way, it's a good idea to adopt email encryption.
- Why you need to archive your email
- Send sensitive information in a self-destructing message
- How to prevent data breaches
Blog provided by Paul Simms of Reflect Digital on behalf of Egress Software Technologies.
Why you need to archive your email

How often do you send confidential business documents via email? Weekly? Daily? Several times a day?
It's hardly surprising that we turn to business email when we need to send a document. It's quick, convenient and universal — pretty much everyone you need to contact has an email address.
Email isn't secure
But have you considered security? Any sensitive information contained in or attached to your emails will be stored on your company's email server. Often, this isn't scrambled or protected in any way.
If your server was hacked, for example, it would be trivial for online criminals to access this important information.
What's more, unless you take steps to hold on to it, the data on your email server won't stick around for ever. It might get automatically deleted after 30, 60 or 90 days.
If your company ever faces legal action, information about when you sent an email and what it contained can play a significant role in your defence. But only if you still have it, and can prove that it's not been tampered with.
You need an archive
An archiving system can help you address the security issues, while also ensuring you have a complete record of all emails sent and received by your company.
In fact, a proficient and advanced email archival program will keep all your emails and attached data safe, such as PDFs and Word documents.
You can be sued for breach of contract or unfair dismissal years after the event itself, so it may be a good idea to keep your email archive for six years or so. If you choose a good archiving system, that data will be stored in encrypted form and be easily searchable, so you can quickly find what you want.
Outsource or DIY?
If you've decided the time is right to store your confidential company data, you can outsource the work to a company that specialises in document archiving.
They will be able to offer a range of options to copy all your data and store it in a secure archive. And — of course — you'll benefit from their specialist knowledge and experience.
Alternatively, it is possible to create your data archive in-house. Doing this requires significant knowledge and effort, because you need to maintain your archive on an ongoing basis.
Whichever option you choose, you need to make sure it does the job it is supposed to do. That way you can avoid data breaches and external tampering, as well as having the necessary data to hand if you need it.
- Coping with increased data storage needs
- Storage devices and mediaChoose the right business email system
Leilah Osher is a small business consultant who specialises in writing about business storage services and document archiving.
Google, please stop messing with things that work fine
I'm a long-time user of Google Mail. By and large, I think it's brilliant.
The enormous amount of storage space means my email archive contains thousands of messages going back over half a decade. I can log in from anywhere and find exactly what I need in moments.
Making Gmail worse
But last October the search giant started testing a new interface for writing messages. Now it's decided to roll it out to all users. And, unfortunately, it's a backward step.
The old interface might look rather traditional, but it does the job well:

The line of icons across the top ensures you're never more than one click away from inserting bullets or links, indenting text, changing formatting or running the spell check.
Contrast that with this new, cleaner interface. When you start writing an email, this pops up over your inbox:

With icons stripped from the interface, it takes more clicks to find functions that were previously obvious:
- To add bullets or change text formatting, you must click the underlined A to show formatting options. A second click picks the option you want. That's twice the clicks it took before.
- It works differently when you want to add a link or emoticon. There's no extra click, but you have to run the mouse over the + symbol to reveal the option you need.
- The process for finding the spellcheck is different again. First, you have to click the non-descriptive down arrow at the bottom right. Then choose Check spelling from the list. Once again, what previously took one click now requires two.
Google says the new interface is faster and more focused. I contend that having to think harder about how to insert a bulleted list or embolden text is almost certainly going to break your focus more effectively than the old icon toolbar did,
Besides, the new interface keeps your inbox visible behind it, so you can see new emails as they arrive. That won't be distracting in the slightest, will it?
Looking for a deal?See the latest business tech bargains we've found online. Or buy IT equipment now from these trusted suppliers: |
Your email matters
The way email works is important because we spend so much time using it (more than a quarter of the average day, according to some research).
When companies alter services like these that we're comfortable with and rely on, it can make us less efficient, change our working practices and make us feel uneasy.
That's the way I'm feeling at the moment. And that's why I'm irritated by Google's unneccessary tinkering and arbitrary changes. Maybe it's time I switched to Microsoft Outlook instead.
TOTW: how to cut email replies down to size
For this tip of the week, we show you how to cut quoted emails down to size.
It's easy for a long email chain to get out of control. Once a message has gone back and forth between two or more people a few times, replies start getting ridiculously long.
Typically, you'll have a few lines of the new message at the top, followed by pages and pages of older messages. Some email systems - including recent versions of Microsoft Outlook - make it really easy to cut this rubbish out of your replies.
Here are the instructions for Outlook. Many other email clients work in the same way:
1. Highlight the text you want to quote in your reply
Click and drag with the mouse to highlight the key text:
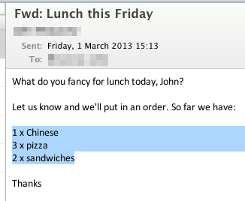
2. Click Reply or Reply All
Just click the Reply button as normal:
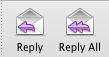
3. Write your reply
Outlook will only quote the selected text, so you can write your message and hit Send:
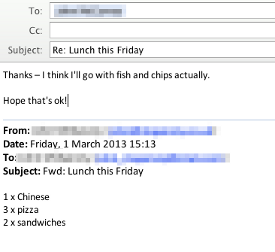
That's all there is to it! Recipients will thank you for bringing the email back down to size.
How to sort your email out once and for all

Your inbox is probably as overloaded as this. (Image: Flickr user Mr Thinktank.)
Is the end of email in sight? Er, no, not if current research from Mesmo is anything to go by. It has found that 46% of business users receive a new email every nine minutes. No wonder it's hard to keep on top of your incoming email.
To try and tackle this scourge of modern business life, Mesmo is running its annual Clean Out Your Inbox week. Starting today, you can join forces with Dr Monica Seeley of Mesmo and Marsha Egan of InboxDetox to get on top of your email for 2013.
Daily email tactics
Useful booksStruggling to stay on top of your email? These books could help you get organised: |
Every day this week, you can view tips and hints to help you and your business take control of your bulging, time-wasting inbox.
Each day covers a different tactic to conquer your email, and there are prizes for the people who manage to downsize their inboxes the most.
To learn more, hop on over to the Mesmo blog where you'll find an outline of the week's activities and instructions explaining how to get involved.
Tools can help too
If you're grappling with an inbox full of email newsletters, you might also want to check out Unroll.me, a clever tool that can combines all your email subscriptions into a single 'rollup'. We covered it a couple of weeks back.
However, if you decide to use this - or other tools - to sort out your inbox, do take note of Monica's advice: "Using software is an option but it is rather like prescribing a drug when you know only the symptoms of the illness and not what is the real illness."
In other words, it's no good applying the sticking plaster of an inbox tool without addressing the cause of your email overload too.
TOTW: send sensitive information in a self-destructing message

Image: creating a self-destructing message
Sending sensitive information through email: most of us know it's a bad idea, yet we've all done it at some time or another. Whether it's providing the password to access a protected file or confirming your mother's maiden name, email often seems like the easiest option.
Yet email is inherently insecure. Not only can emails be intercepted as they travel through cyberspace, but if the recipient isn't strict about deleting messages, your information could sit in their inbox for months or years. If their account ever gets hacked, your data is in the hands of the bad guys. Email hacking happens a lot, so it is a real risk.
So, for this Donut tip of the week, we wanted to show you a handy online tool that lets you send sensitive information in a form that self-destructs once it's been read. Sort of like Mission: Impossible, only with fewer pyrotechnics.
To get started, hop on over to Oneshar.es. Then it's really easy to create your one-time message:
- Click the blue Create One Now button.
- Type your message into the big box on the screen. You can use up to 1,000 characters.
- The message will be deleted once it has been viewed by your recipient. However, in case they don't look at it, you can set the message to self-destruct after a period of time. Choose this from the drop-down menu.
- Click the Create Link button.
- You'll see a link to your message appear. You can copy this and paste it into an email before sending it to your recipient.
That's it! The link uses SSL encryption, which means the message itself is protected from interception when the link is viewed.
Obviously, anyone with access to your link can click it to see the message - but as messages self-destruct once viewed, you don't have to worry about who sees the link once your recipient has used it. Certainly, Oneshar.es deals with the problem of having important information sitting in inboxes.
Now there's no excuse for putting your password in an email ever again.
TOTW: Control yourself (and your emails)
This week's Friday tip is about a couple of overlooked features in Outlook 2010 that could save your bacon. Please note that some of these features may only work if Outlook is connected to a Microsoft Exchange server.
When editing a message in Outlook, have a look under the File > Info menu. The first option, 'Restrict permissions to this item' allows you to control whether the email you send can be forwarded to other recipients. This is handy for anything confidential, including HR and salary related emails.
The second option of interest is the message delivery report. If the message you're looking at has already been sent, selecting this option will take you to a web based service that shows you if the email was delivered or not. Sometimes this might prove useful with clients that aren't receiving your emails but don't check their spam folders.
Next we have 'message resend and recall'. As the name suggests, this allows you to resend or recall emails. Resending an email this way is different from just sending it again, as it will delete your previous email from the recipient's inbox, and replace it with this updated version. Very useful for correcting mistakes you noticed after the email was sent. Recalling an email works in a similar way, where the email is removed from the recipients inbox. (Note: you can only recall an email if the recipient has not already read it, but I suppose in that case it's too late anyway.)
The last button on the info page brings up properties of the message. Here you can control any flags, such as 'high importance' or 'sensitive', as well as controlling message expiry date (if desired). This will notify the recipient that the message is out of date if they read it after the date you specify.
Bonus tip: Many of these features can be added to your Outlook ribbon toolbar, by right-clicking on it and selecting 'Customise the ribbon'.
Friday Donut tip: Digging for gold in your inbox
A very handy feature I’ve started using this week is finding related messages. This is extremely handy if you have a long thread of emails and want to go back to check something. You can find related messages (based on subject), or related messages based on the sender. In Outlook 2010 this is as simple as:
- Right click on the email you want to trace the history of
- Select 'Find related'
- Chose 'Messages in this conversation' for related emails by subject
- Chose 'Messages from sender' for related emails from the same sender
- To get back to your un-filtered inbox, simply click the X on the search bar in Outlook
Another feature I’ve been missing out on is categorisation. This lets you simply assign a colour to an email, task, contact or calendar appointment. You can also assign labels to each colour. This makes it really easy to find contacts, tasks and appointments relating to one project as you can give different projects different colours and see at a glance what's related. Again in Outlook 2010, it's as simple as:
- Right click on the email you want to categorise
- Select 'Categorize'
- Select your colour
- From there you can also select ‘All categories’ to add more or change the labels
Getting hold of Microsoft OutlookYou can buy Outlook 2010 from these retailers: |
Friday Donut tip: keeping on top of your Outlook inbox
A bulging Microsoft Outlook inbox can be a fact of life. The more emails you send, the more you receive - and that makes it all-too-easy to forget to follow up important messages. So, to help you keep track of what's in your inbox, here are three key Microsoft Outlook tips:
1. Use coloured flags
All recent versions of Microsoft Outlook (since Outlook 2002) allow you to flag messages as they come in. There are lots of different coloured flags available (so you can use them to indicated different things) and flagging a message turns it into a task, which then appears on your task list.
Just click the grey flag by each message to set a flag. What's more, when you right-click a flag you've set, you can add a deadline, helping you prioritise tasks.
2. Use folders
Folders are a great way to group emails about a particular project or subject, or from a particular person. For example, I have an IT folder, with a Projects subfolder, and then subfolders within that for individual projects.
Getting into the habit of filing emails in the correct folder makes life a lot easier when you need to find an email quickly. And if you're feeling confident, you can also use rules to automatically move emails to folders based on who they were sent from, the text in their subject, or a number of other factors.
3. Search and you'll find
The search option in Outlook has improved considerably with recent versions, and it's often now the fastest way to find a message. In the latest version (Outlook 2010), the search happens as you start typing.

Just enter someone's name, a keyword, or another word you know will help identify the email. Results should start appearing as you type. If you are having trouble finding what you need, try some of the more advanced search options.
Getting hold of Microsoft OutlookYou can buy Outlook 2010 from these retailers: |
Previous Friday Donut tips:
Seven email fundamentals we all forget sometimes
 Ding! You've got mail. Chances are you’ve been sending and receiving email for years. And that means the chances are also high that you’ve fallen into a routine when it comes to composing a new message.
Ding! You've got mail. Chances are you’ve been sending and receiving email for years. And that means the chances are also high that you’ve fallen into a routine when it comes to composing a new message.
We all make email mistakes sometimes, so here’s a quick refresher of seven email fundamentals. Follow them and you’ll send polite, effective emails – every time.
- Start and finish courteously. Always open with a friendly greeting and end with an appropriate signoff. They make emails more personal and – particularly if you’re asking someone to do something for you – less demanding. Always double check you’ve spelt the recipient’s name correctly.
- Get to the point. Nobody wants to read an email essay or wade through 500 words to find the ten that matter. Keeping your messages short and sweet shows you have respect for the recipient’s time.
- Pause for a moment before sending. There’s no undo option for emails and no way to shred them. So always think carefully before sending a sensitive, confrontational or emotional email, particularly if it’s going to several people. (Setting up your email system to delay emails for a minute or two helps eliminate any ‘I shouldn’t have sent that’ moments.
- Check your email carefully. When you’re in a hurry it’s easy to type the email and hit send. Wait! Use the spell check, read it through and make sure it all makes sense. If you’re broaching a tricky subject, as a co-worker to read what you’ve written.
- Limit acronyms and emoticons. Does the smiley face really have a place in the workplace? The answer probably depends on the nature of your company, but try and resist the temptation to pepper your messages with them. The same goes for common internet-acronyms like LOL.
- STOP SHOUTING! Whoops, sorry about that. Nothing screams impolite and abrasive like an email written all in uppercase. Use proper punctuation and capital letters where appropriate. But don’t write anything all in uppercase.
- Avoid using ‘reply all’. This feature sends a reply to everyone who the original email was sent to. It’s useful occasionally, but most people use it because it means they don’t have to think about who should actually receive their email. It clogs up people’s inboxes with irrelevant messages, contributing to an email overload nightmare.
Have you ever made any embarrassing email mistakes (we’ve all done it once or twice!). What are your tips to stay on the right side of email etiquette? Leave a comment to let us know.
- When it comes to email replies, is faster better?
- Ten ways to use email effectively
- Email blunders you don’t want to make
This post was written by Roxanne McCann and edited by John McGarvey
Email is dead: long live instant messaging
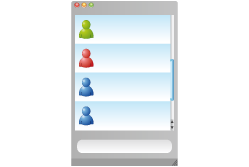 When I tell people that email won’t be around in five years’ time, they look at me like I’m mad. It’s true though – email hasn’t changed for 20 years, and we all know what happens to technology that doesn’t change. It dies.
When I tell people that email won’t be around in five years’ time, they look at me like I’m mad. It’s true though – email hasn’t changed for 20 years, and we all know what happens to technology that doesn’t change. It dies.
Email is as secret as Twitter
At a presentation I did recently, I told people email wasn’t secure. To illustrate this point, I explained that information sent by email is as open as your Twitter stream, as long as you know where to look for it.
Some members of the audience looked at me in shock, admitting to sending all sorts of sensitive data via good old Microsoft Outlook.
I went on to explain that instant messaging is the future for corporate communications. I don’t care if you don’t believe me. It’s true and now I’ll explain why.
Twenty years ago people did business over the phone. When you needed something from someone, you picked the phone up or went to their desk, had a conversation and got what you needed.
Email changed all that. We became accustomed to sending a request for information, waiting for a reply, replying to the reply, waiting for another reply … and so on. A conversation that could have taken a few minutes turns into a four-hour email trail.
The only positive aspect is that email gives us an audit trail. I’m not sure about you but to me that feels like a backwards step. Of course, we didn’t see it like that at the time.
Real-time communication is changing
Well, the world of real time communication is changing and instant messaging is the new black, if you’ll excuse the cliché. Now when I want to discuss a subject I can go into my copy of Outlook and click ‘reply with IM’:
This instantly opens a text, voice or even video conversation with recipient. You can discuss the subject and get an outcome - and best of all the entire chat is recorded in Outlook so you can check what you actually said. You can even share data directly from Microsoft Word or Excel using the share button in the review tab.
Of course, these functions aren’t only available in Microsoft Outlook. There are plenty of other services that do similar things, including free ones like Skype. So, next time you’re tempted to hit ‘reply all’, why not try instant messaging instead?
- Five email blunders you really don’t want to make
- Ten ways to use email effectively
- Five free conferencing tools
Lee Wrall is founder and MD of Everything Tech, an IT support and service provider based in Manchester.
Friday Donut tip: stop email ping-pong games dead
 Every Friday afternoon we bring you a great business IT tip. From nuggets that make repetitive tasks easier to simple ways to banish business tech annoyances, we’re here to help.
Every Friday afternoon we bring you a great business IT tip. From nuggets that make repetitive tasks easier to simple ways to banish business tech annoyances, we’re here to help.
If there’s something you’d like our help with, send an email to info@itdonut.co.uk or just leave a comment on this post. We’ll try and cover it in a future IT Donut tip.
Stop playing email ping-pong!
Every round of email ping-pong puts another message in your inbox for you to deal with. If you’re trying to put a stop to email overload, it’s completely counterproductive.
Here are three tips to help you avoid getting lost in a pointless game of email ping-pong:
- Think in fives. Five sentences, five questions, five lines long. If you’re trying to send emails that are effective and to the point, think five.
- Include a clear action statement. If you’re trying to accomplish something with your email, be clear and specific about what you want the recipient to do. Don’t leave them room to come back with questions.
- Tell them you don’t want a reply. It’s easy to get trapped in a repetitive loop of ‘thank yous’. Draw a line by telling recipients they don’t need to bother replying. You can even put NRN (‘no reply necessary’) in the subject line.
Do you have a strategy to reduce the amount of email in your inbox? Leave a comment and share it with us.
- Keep things secure when you work remotely
- Control what happens when you shut your laptop lid
- Open web and file addresses faster
Monica Seeley is an email and productivity expert who runs Mesmo. Learn more about email overload and email etiquette on her website.
Friday Donut tip: how to delay emails in Outlook
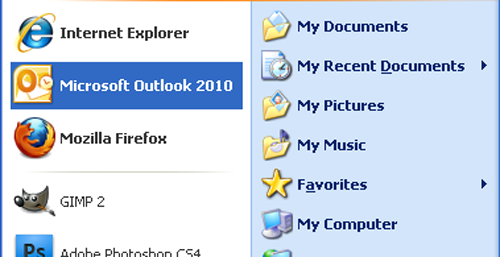 Every Friday afternoon we bring you a great business IT tip. From nuggets that make repetitive tasks easier to simple ways to banish business tech annoyances, we’re here to help.
Every Friday afternoon we bring you a great business IT tip. From nuggets that make repetitive tasks easier to simple ways to banish business tech annoyances, we’re here to help.
If there’s something you’d like our help with, send an email to info@itdonut.co.uk or just leave a comment on this post. We’ll try and cover it in a future IT Donut tip.
Ever hit ‘send’ in Outlook, then regretted it?
What is it about making mistakes with emails? You can check your message ten times, but the second after you hit ‘send’ is always when you realise you’ve forgotten a vital piece of information, said something you wish you hadn’t … or even sent the email to the wrong person altogether.
If you use Microsoft Outlook and get carried away bashing at the keyboard, a misplaced tap on CTRL and Enter will even send your half-finished email. I know – I did it many times before I got wise to this trick.
Delay your emails by a minute or two
If you use Microsoft Outlook, it’s easy to delay the sending of every email by a minute or two, so you have time to cancel it if you’ve made a mistake or hit ‘send’ by accident.
Here’s how. These instructions assume you’re using the latest version of Microsoft Outlook, although they should be similar in older versions too.
- With Outlook open, click the File tab
- Click Manage Rules & Alerts
(If you can’t find this option, click the Tools menu, then select Rules and Alerts.) - A box should appear. Make sure the E-mail Rules tab is selected, then click New Rule
- Another window should open. This is the Rules Wizard, which helps you set up rules for how Outlook should handle your email.
- Look for the Start from a blank rule heading, click Apply rule on messages I send and then click the Next button.
- The next window will ask you to Select conditions. Don’t select anything – just click Next.
- A box may appear asking if you’re sure you want to apply the rule to all messages. If you see it, click Yes.
- On the next screen, check the box beside Defer delivery by a number of minutes.
- You’ll see some text appear in the step 2 box. Click a number of, which should be blue and underlined.
- You can now set how many minutes to delay emails by. Two minutes gives you plenty of time to cancel an email, so type 2 into the box, click OK and then click Next.
- The next screen will ask you to set any exceptions. Let’s assume you want to delay all emails by a couple of minutes, so ignore this screen and just click Next.
- Finally, type a name for your rule into the box (it can be anything) and click Finish.
That’s it – next time you hit Send, Outlook won’t send your email straight away. It’ll sit in your Outbox for two minutes. If you suddenly realise you’ve made a mistake, just go to your outbox and open the message to edit it.
Has our tip saved your bacon? Any other email delay advice you want to share? Just leave a comment to let us know.
Now is the time to clean up your inbox
 According to research, 2.8 million emails per second were sent in 2010. Given that incredible figure (I wonder who counted them all), it’s no surprise that email overload is an ever-growing problem.
According to research, 2.8 million emails per second were sent in 2010. Given that incredible figure (I wonder who counted them all), it’s no surprise that email overload is an ever-growing problem.
You probably know the feeling. You start work in the morning by opening your email. It takes an hour – or more – to deal with all the queries in your inbox. And then you seem to spend most of the rest of the day replying to replies to the email you sent first thing. Confusing, isn’t it?
Your inbox is a source of stress
My own data indicates that almost half of us in the UK receive 50 – 70 emails a day. Some people receive 180 or even more! For all the noise about social media becoming the communications channel of choice, the numbers show that business email isn’t going anywhere anytime soon.
Yet most of us need less than half of the email we receive. Just think of all the pointless one-line replies, the emails you were copied in on out of politeness and, of course, the newsletters, the special offers, the junk, the spam you have no intention of reading but which still takes time and effort to sort through and delete.
Email overload takes up people’s time and causes stress. But there’s another reason businesses need to address this problem: money.
The bottom line to email overload
On average, we each lose an hour a day because of ineffective email use. At an hourly cost of £20, that’s about £4,200 of lost productivity for every single person a year. Does your business really need that in the current economic climate?
Many companies are waking up to this. Volkswagen has taken an extreme route, deciding that the best way to give its people some respite is to block out-of-hours email altogether. Fine, but doesn’t that just move the problem to the next morning rather than solving it completely?
You can do a lot with better planning. Cut down on the number of unnecessary emails you send and be realistic about replying. Take a stand against the culture of replying instantly to everything and instead develop a system to help you identify which emails are important, which can wait, and which should go straight in the bin.
Clean out your inbox next week
Together, we can put an end to email overload. And the work starts right there, in the folder marked ‘inbox’. If you’re willing to give it a go, I can help: my company, Mesmo, is running Clean Out Your Inbox Week – and it starts today!
Together with fellow email expert Marsha Egan I’ll be offering hints, tips and online tools to help you get on top of your email. We’ll explain how to get rid of email noise, what to do to prioritise emails and why email etiquette matters.
It’s completely free and you might even get the chance to win a prize! To get more information and take part, head over to my blog.
Monica Seeley is an email and productivity expert who runs Mesmo. Learn more about email overload and email etiquette on her website.
Switching off from email in the always-on world

Put the smart phone away! (Image: Gulltaggen on Flickr)
With laptops, smartphones and other mobile devices, your email is always with you - wherever you are. So how can you get away from it without appearing rude to people who expect an instant response? Is it even realistic to always be available?
It's interesting that most surveys, including my own, show that we stay connected not so much because people expect us to be available but because we think they expect us to be available. That reflects either our inability to switch off and delegate, or an equally worrying 'email addiction'.
To check your level of email addiction use my email addiction tool.
The key to surviving in this 24/7/365 world of business is to manage people's expectations. Here are five ways to take time off from email:
- Check your level of email addiction to make sure your reluctance to switch off is not driven primarily by your own assumptions rather than other people's expectations. More on how to deal with addiction in a future column.
- Use your out of office message no matter whether you're away on business or holiday. Set a safe, simple message saying you are out of the office with limited email access. Offer a point of contact for urgent matters and a date when you will reply. Make this the day after you actually get back, so you have time to catch up.
- Ask someone else to manage your email whilst you take a break. If you're a one-person business or don't have someone you can ask, consider using a virtual PA service.
- Lock your smart phone away and take a conventional mobile phone with you which only handles voice and text messages.
- If you do take a smart phone or laptop with you, only check your email once or twice a day - preferably at the end of the day. At all other times, shut down your email software and turn new message notifications off.
We all like to think we are indispensible but at the end of the day most of us need time to recharge our batteries and switch off. Staying switched on around the clock has been shown to reduce our overall effectiveness - and never mind the health implications!
Be honest. Ask yourself if there's ever been an email which would cause a disaster if you didn't deal with it immediately. For most of us, the answer is no. And that means there are alternatives to always being connected.
For more ways to take time out without jeopardising your business and professional image either go to one of Dr Monica Seeley’s ninety minute Brilliant Email Master Classes or get a copy of her latest book, ‘Brilliant Email: How to improve productivity and save time’.
2011: the year of the data breach?
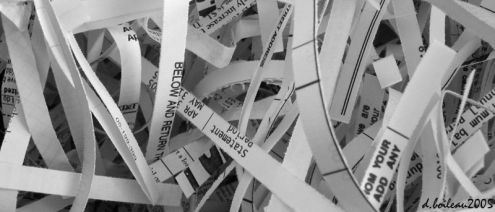
Are you taking care of data properly? (Image: Flickr user dawnzy58 under Creative Commons.)
If the first months of 2011 are anything to go by, this could be the year of the data breach. It almost seems like companies are falling over each other to give away information about their customers.
Here are three high-profile data breaches that have hit the headlines in the last month alone.
While you read about them, think about how many smaller incidents may go unreported or even undetected. Then stop to consider if your business does enough to safeguard its customer data.
1. The Epsilon effect
Epsilon runs huge email marketing operations for clients like Citibank and Marks & Spencer, yet still managed to have millions of customer email addresses stolen when someone got into the company's systems without authorisation.
What we can learn: the information stolen during this breach belonged to Epsilon's clients, many of whom have since warned customers that they may receive more spam as a result.
So, if your business shares data for marketing purposes or joint ventures, make sure you only work with partners you trust, and ask searching questions to find out how they protect the data. Get a strong contract in place that - if possible - places financial liability for data breaches on their shoulders.
2. Don't Play with your data
Hugely-successful Jersey-based online retailer Play.com suffered embarrassment last month when users reported receiving junk email to addresses they'd only ever used on the site. It soon emerged that a company responsible for some of Play.com's marketing communications had suffered a breach.
What we can learn: spotted the pattern yet? Just as with the Epsilon breach, although Play.com customers were affected, the leak actually occurred at another company.
However, Play.com's subsequent customer communications are an exercise in good damage limitation. They apologised quickly, explained what went wrong and described the possible consequences for customers.
3. Losing data the old-fashioned way
York City Council adequately demonstrated that you can lose data without turning to high-tech hackers. All you have to do is print it out and then send it to the wrong place. The council was criticised this week for accidentally posting personal information to a third-party.
What we can learn: hard copies can cause problems too, especially when left lying around. If you have to print out sensitive information, grab it from the printer quickly, then keep it somewhere it can't get mixed up with other paperwork. Once you're done with it, shred it.
Good email etiquette costs nothing and is worth a lot

Have you ever received no reply to an email? Is it down to email overload, arrogance or plain bad manners?
There is no need to say thank you for each and every email you receive. However there is a time and a place when a simple response is needed.
No reply, no relationship
Recently a well-established trade magazine asked for volunteers to write expert online columns. They never either acknowledged or replied to my email. Is this because they feel no need to demonstrate the basic simple courtesy just blogged by Ted Coine or is the requesting editor's email inbox so overstuffed they don't read half their emails?
Worst of all, is it old guard establishment arrogance?
No excuse for bad manners
Compare this experience with a smaller, newer website which made the same request and has taken the time to reply and nurture our relationship. They've even created a learning experience for me as an added bonus.
It’s a competitive market no matter what your business, but especially for online content. Just look at AOL’s takeover of the Huffington Post. All email software lets you send automatic responses and create template emails to use to say ‘thanks but the post has been filled’. There is no excuse for bad manners.
What do you think? Who would you rather give your business to?
Image from Flickr user CarbonNYC under a Creative Commons licence.



