Blog posts tagged Mac
TOTW: three tips to help you switch to a Mac
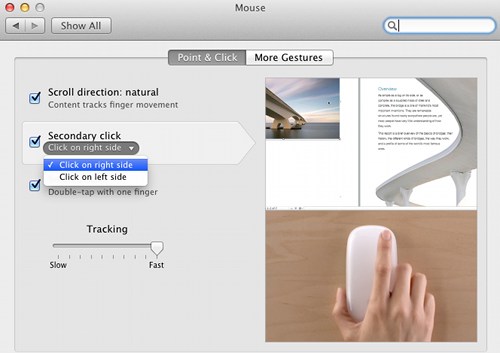
Although the vast majority of business computers are still PCs, recent years have seen Apple Macs take an increasing slice of the market. In short, more companies are considering the choice of Mac or PC.
Despite their reputation for being easy to use, it still takes a little time to get accustomed to the Apple way of doing things. So, if you've recently made the switch yourself or are hoping to find a MacBook Pro under the tree this year, here are three quick tips to help you deal with some common annoyances.
1. Use the command key for shortcuts
If you've been using a PC for any length of time, your brain probably feels hard-wired to hit the CTRL key when you need to do something fast. CTRL-C to copy, CTRL-V to paste, and so on.
Macs are different. Although there is a CTRL key on the keyboard, you generally need to hit command (marked cmd) for a shortcut.
The good news is that once you get used to that, the shortcuts are the same as on a PC. So command-C will copy, command-V will paste, and so on.
2. Start right-clicking again
As standard, Macs don't let you right-click with the mouse. If you're used to doing this to access menus and options, it can get really frustrating.
But it's actually easy to turn right-clicking on, if you know where to look. Here's how:
- Open up System Preferences. You should be able to do this by clicking the cog icon on the dock at the bottom of your screen.
- In the window that opens, click the Mouse icon.
- You'll see the mouse options open. Click Point & Click at the top.
- Click the box next to the Secondary click option, so there's a tick in it.
- Make sure it says Click on right side below. If not, click the text to change it (see image above).
- Click the red dot at the top left of the window to close it.
That's it! You'll now find you can bring up menus and options by right-clicking with your mouse.
3. Find the hash symbol
In these days of Twitter hashtags, it seems incredible that the Mac keyboard doesn't have a hash (#) sign on it anywhere.
No problem - to type a hash symbol, just use the shortcut ALT-3 instead. Easy!
Have you switched from PC to Mac? How long did it take you to get up to speed? Leave a comment and let us know.
TOTW: how to enable hot corners on your Mac
I've been using a Mac as my main computer for more than six months now. Having only ever used PCs before, it took a little while to learn my way around Apple OSX, the Mac equivalent of Windows.
One of the most useful features I've found is hot corners. When switched on, hot corners allow you to tell your Mac to do certain things when you move your mouse right to the corner of the screen.
They're a super-fast way to access features or screens you use regularly. Here's how to turn them on:
- Click the System Preferences icon in your Mac's dock (if it's not there, hit F4 to bring up the Launchpad, then click System Preferences).
- When the System Preferences window opens, click the Mission Control icon.
- You'll see a Hot Corners button at the bottom left of the window. Click it.
- A window will appear showing the four corners of your screen. Use the dropdowns to choose what you'd like to happen when you move the mouse into each corner:
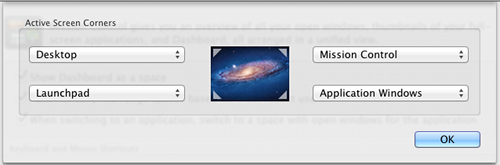
- I have my hot corners set up as shown in the image:
- Moving the mouse to the top left corner clears all windows to show my desktop.
- Moving the mouse to the top right shows my open programs in Mission Control.
- Moving the mouse to the bottom left opens Launchpad.
- Moving the mouse to the bottom right shows all open windows for the current app.
- To begin with, try choosing the things you do most regularly on your Mac.
- Click OK once you're happy.
Now, you'll see that moving your mouse pointer to the relevant corner will make things happen.
At first, it can be a little disconcerting, especially if you hit a hot corner by accident. If you do, just move the pointer off the corner, then back into it again to return to what you were looking at before.
After a few days of using them, you'll start to see the usefulness of hot corners ... and then you'll be lost if you try and use a computer without them!
Have you switched from a PC to a Mac recently (or vice-versa)? What are the best tips you've picked up?



