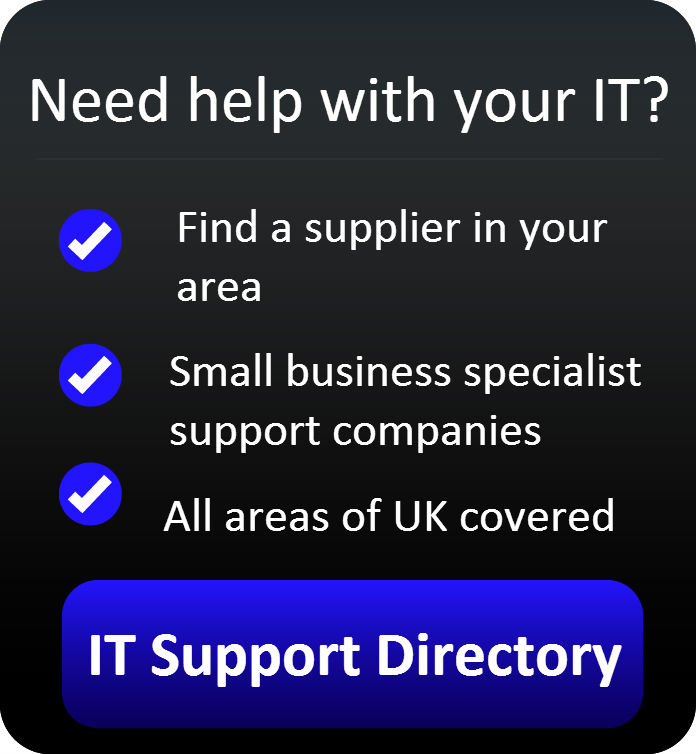Maintaining your IT system
Buying the equipment and applications is only the start of your investment in IT.
Throughout the life of any system, the cost of maintaining hardware and software will form a significant part of the total cost of ownership.
This briefing covers:
- How to plan maintenance from the start.
- Good habits and preventive maintenance.
- How to tell if there is a problem.
- What to do when something goes wrong.
1 Suppliers and warranties
Start planning your maintenance strategy before buying your equipment.
1.1 If you have no in-house experience, choose a supplier that offers at least one year's on-site maintenance.
- If this is not standard, ask how much on-site cover would cost. If the cost is below 15 per cent of the purchase price, it is probably a good investment.
1.2 If you already have some experience with PCs, but have never opened one up to fit new parts, a return-to-base maintenance deal may be suitable.
- Make sure you have enough computers to keep your business working if you have to send one off for repair.
- If you have to pay carriage charges, the total cost of return-to-base maintenance may be as high as an on-site deal.
- Critical hardware like network servers should always have on-site cover.
1.3 If your employees have proven experience of simple repairs, paying for extra cover may not be worthwhile.
- Check that opening PCs to add or replace components will not invalidate the warranty - and do not overrate your employees' capabilities.
- Once the standard warranty has expired, or if software or network problems occur, a good relationship with a local repairer may be worth more than extended hardware cover from the manufacturer.
1.4 Pick a supplier that will give you the original disks and licences for pre-installed software.
- Some software can be installed over a network and updated automatically. This makes maintenance simpler.
1.5 Upon delivery, check equipment carefully.
- Do not install anything until missing items have been supplied.
- If you have room keep the packaging. It makes returning equipment easier.
1.6 A PC is most likely to demonstrate a fault when it is first powered up.
- The most common cause of failure is components coming adrift during transit.
- If your new PC will not start, check all cables and connections and try again.
- If the problem persists, contact the supplier for a replacement.
2 The office environment
The environment can have a dramatic effect on the performance and reliability of IT systems.
2.1 Do not place equipment near radiators, water or sources of dust.
2.2 All cables should be as short as possible.
- Use cable ties for a tidy and safe office.
- Loose connectors are a common cause of problems. Ensure screws are firm, but not overtight.
- The clips on network plugs are easily damaged. Be wary of snapping them.
Basic maintenance
Modern PCs are generally reliable, but a little regular preventive maintenance will increase your chances of trouble-free performance.
PCs can be left on 24 hours a day.
- Switching computers off each evening is more energy efficent.
- Use hibernation modes to make powering them up faster.
- Unexpected power failures can cause damage and data loss. Connect key hardware to an uninterruptible power supply (UPS). This will provide backup power so you can shut the hardware down properly.
PCs use fans for cooling, so you should check that the air intake vents are not clogged with dust.
- Switch off the PC, unplug the mains power and open the case. You can use a can of compressed air to blow dust out from the inside.
It is not usually economical to repair a keyboard or a mouse.
Printers should be kept free from dust, which can cause paper jams.
- Keep the paper pick-up rollers clean.
- Spillages of laser toner should never be cleaned up with a vacuum cleaner, as ultrafine toner particles can pass through the filters and burn out the motor.
- Laser toner sets when heated, so wash hands and clothes in cold water only.
- If an inkjet printer suffers a leak from an ink cartridge, it can be professionally cleaned and repaired.
Viruses and internet security
If your business uses the internet, viruses, spyware and hackers are all serious threats to your company's data. Always take security precautions, and seek expert advice if you are in any doubt as to what you need.
Install security software on all your PCs. Respected security software packages come from Symantec, McAfee and Sophos, amongst others.
- A security package should include anti-virus and anti-spyware software, plus a firewall and email protection.
- Many packages include additional tools to help you identify suspect websites, emails and other threats.
Minimise the risk of viruses entering your system.
- Always buy your software from reputable distributors.
- Do not allow your employees to load any unauthorised software or data.
- Ban employees from opening any attachments to unexpected emails, whatever their apparent source.
- Make sure every external file is checked for potential viruses.
- Do not allow employees to use file-sharing software.
If your business is connected to the internet, you should set up firewalls.
- Firewalls prevent outside users gaining access to (hacking into) your system.
- Every PC should have a firewall installed.
- If you operate a server, use a hardware firewall for extra protection. An expert will need to install and configure this.
3 Looking after your data
Looking after your data is your highest priority.
3.1 If you have a server, you should store important data centrally.
- Data stored on the server can be accessed from any computer.
- You should regularly back up your data and store a copy off-site.
3.2 Make sure everyone in your business saves files in standard locations.
- It can be hard to locate files without a structured system of folders.
- You can give each employee their own area on your server.
3.3 If you run short of hard disk space, start by archiving and deleting files you no longer need immediate access to.
- Files relating to complete projects can be archived onto CD or DVD and then deleted from your hard disk.
- Empty your Windows recycle bin if you are sure you no longer need the files.
3.4 Hard disks slow down dramatically if the data stored on them is too fragmented.
- You should run a defragmentation utility every three months. This rearranges the data on the hard disk more efficiently.
3.5 Buy good quality branded CDs, DVDs and tapes. If you are tempted to cut corners, think of the value of your data.
3.6 Consider using cloud computing to store and access data through the internet - on a hosted web server.
3.7 The technology allows you to input or extract data via your web browser. There is no need to install your own server as the software and services involved are delivered over the web.
4 Identifying problems
PC problems are often hard to pinpoint. It may be difficult to know whether it is a hardware or software problem.
4.1 Many faults occur intermittently or seemingly at random. These are often the most difficult to cure.
- If the fault can be replicated, identify precisely what triggers the problem.
4.2 Hardware faults usually affect all used applications. If a fault only appears with one application program, it is probably a software problem.
4.3 There are diagnostic tools you can use to test hardware. Look for software from security firms like Symantec or McAfee.
4.4 Unusual noises coming from the PC may indicate hardware faults.
- Intermittent whirring noises can be caused by faulty fans. Stop using the computer immediately; overheating can destroy the central processor.
- Whining, knocking noises, or a recurrent 'ching ching' sound, may mean a hard disk is about to fail. If you have not already backed up your data, do so immediately.
- Any unusual noises should be dealt with promptly. If you have no in-house expertise then contact your supplier.
4.5 A failing monitor sometimes produces sudden changes in the picture on the screen. It may shrink down and then go back to its original size, or wobble and flicker - or you may hear strange noises.
- Do not assume a monitor has failed just because you cannot see an image on the screen. Check to see if the brightness or contrast has been turned down and that all cables are connected.
4.6 If the output from a laser or inkjet printer is streaky, patchy or missing colours, the problem may be an empty cartridge.
- Try new cartridges.
- It is usually cheaper to replace budget and mid-range printers than to repair them.
5 Tackling hardware problems
Today's PCs are modular designs. Components are designed to be replaced, not repaired. You should be able to replace many of the common components inside a PC yourself (but see 1.3 about invalidating warranties).
5.1 Many major components - disk drives, network adapters, and so on - are relatively easy to replace.
- However, if your PC is outside its warranty, it is often more cost-effective to purchase a new one than to replace faulty components.
5.2 Make sure you order a compatible part from your supplier.
- If your PC is over a year old, it may be worth installing an upgraded component (eg a larger hard disk) instead of a direct replacement.
Do not buy without a definite assurance that the new part will be compatible with your system.
5.3 If you are attempting to fix a critical piece of hardware, it may be best to call in an expert.
- They can provide a fast, guaranteed repair and peace of mind.
5.4 The principal ways to improve a PC's performance are to upgrade the memory (RAM) and the central processor (CPU).
- Adding more RAM can have a dramatic effect on system speed and should usually be your first step.
- Upgrading the processor can be done if your PC's motherboard is capable of supporting a faster chip.
- These upgrades should only be attempted if you have previous experience working on PCs. RAM and CPU components are easily damaged by static.
- A RAM or CPU upgrade may only buy you an extra year or so, making it more economical to replace the whole PC.
6 Troubleshooting software
6.1 Start by trying to replicate the problem.
Some software faults are caused by a particular combination of programs. You may encounter a one-off problem purely by chance and never experience it again.
6.2 If you can replicate a fault, see if the online help section offers a solution.
6.3 If you suspect a software problem, the fastest way to find a solution is often to search online.
- Check the manufacturer's website for help.
- If an error message is appearing, type that exact message into a search engine. You will probably find that someone has encountered the same problem before.
- Some firms offer online assistance. A support agent can 'take over' your computer and fix the issue.
- Strange software behaviour may be caused by a virus or spyware. Always use up-to-date security software.
6.4 Manufacturers regularly issue software updates to fix bugs and security issues.
- You should keep all your software updated.
- You can usually set software to download and install updates automatically.
- You may wish to test updates to critical software on a few computers before rolling them out across all your company PCs.
6.5 Try to use the latest versions of software unless there are specific reasons why you need to stick with an older version.
- Test new software on a few computers to ensure there are no bugs affecting you.
- Wait a few months after the release of new software before purchasing. This gives others time to find and iron out any bugs.
6.6 To remove an application, always use 'uninstall' or the option to 'add/remove' programs in the Control Panel. This should remove all traces of an application.
- Do not just delete the folder where the software is stored. This can cause problems by leaving files in different folders.