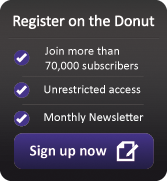Tips for easy text selection in Microsoft Word
 Selecting text in Microsoft Word is something you do nearly every time you use this software. It lets you change the text size, font or formatting. And it’s essential if you ever want to copy and paste text
Selecting text in Microsoft Word is something you do nearly every time you use this software. It lets you change the text size, font or formatting. And it’s essential if you ever want to copy and paste text
You almost certainly already know the easiest way to select text in Microsoft Word:
- To select any block of text: click and hold the mouse button at the start of the text you want to select, drag the cursor to the end of your chosen section, then release the mouse button.
However, this technique can sometimes ‘run away with you’, especially if you want to select text which is below what’s visible on the screen.
To avoid this problem, try these methods instead:
- To select one word: move the mouse pointer over that word and double-click with the left mouse button.
- To select a whole paragraph: hold the mouse pointer over a word in the paragraph and triple-click with the left mouse button.
- To select the whole document: hold down the Ctrl key on your keyboard and tap A.
- To select a line or row of text: hold the mouse pointer in the left hand margin so you see the normal arrow, but pointing towards the top right. Then left click.
Finally, here’s a very neat trick. Find the Status bar at the foot of the screen – it shows the page, section, line and column that you’re on. In older versions of Microsoft Word you’ll also see four other items: REC, TRK, EXT, and OVR - hover your mouse over each to see what it means.
 To select any block of text: double-click on EXT so the letters turn black. Click at the start of your chosen section of text, then move to the end and click again. Job done. (If you change your mind, just click again.)
To select any block of text: double-click on EXT so the letters turn black. Click at the start of your chosen section of text, then move to the end and click again. Job done. (If you change your mind, just click again.)
In newer versions of Word the same can be achieved by pressing the F8 key and then using the Up and Down arrows on your keyboard to select the text you require.
For more practical tips like this, see our Blog entries: